Note:
-
Delve va fi retras în decembrie 2024. Puteți găsi caracteristici similare în alte aplicații Microsoft. Pentru a face tranziția din Delve cât mai fluidă posibil, vă recomandăm să explorați opțiunile alternative pentru Delve în Microsoft 365.
-
Pentru o modalitate alternativă de a crea bloguri în SharePoint, consultați Crearea unui blog cu site-uri de comunicații și postări de știri.
-
Delve bloguri sunt în curs de retragere.
-
Entitățile găzduite nu au capacitatea de a crea bloguri noi Delve.
-
Capacitatea de a crea publicări noi sau de a edita în blogurile Delve existente a fost dezactivată.
-
Blogurile Delve existente au fost șterse și eliminate din profilurile Delve.
Dacă este activată de administratorul entității găzduite Microsoft 365, puteți crea un blog personal pentru a partaja rapid idei și informații cu alte persoane din firma dvs. Toate persoanele din firmă vă pot vizualiza blogul personal în mod implicit, dar persoanele din afara firmei nu pot face acest lucru.
Caracteristica blog personal este acum integrată cu Delve, ceea ce vă ajută să accesați mai ușor postările de blog, informațiile de profil și o listă de documente recente la care ați lucrat, toate dintr-o singură locație.
Blogurile personale utilizează noua pânză de creare a Microsoft 365. Pânza de creare oferă o experiență unitară de creare și editare a conținutului în părți din Microsoft 365, facilitând crearea și publicarea conținutului în cadrul organizației. De exemplu, pe măsură ce creați sau editați o postare de blog, modificările sunt salvate pentru dvs.
Create un blog personal
-
Pentru a crea un blog personal, accesați profilul dvs. efectuând una dintre următoarele acțiuni:
-
Faceți clic pe imaginea de profil din antetul Microsoft 365, apoi selectați Despre mine.
-
În Delve, selectați Eu din meniul din stânga, apoi selectați linkul Profil .
-
-
Defilați la secțiunea Blog din profil și faceți clic pe Pornire scriere.
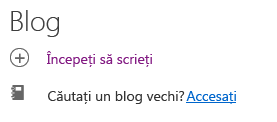
Create unei postări de blog
-
Puteți crea o nouă postare de blog făcând clic pe Începeți să scrieți sub secțiunea Blog a paginii de profil sau, dacă aveți deja postări pe blog, făcând clic pe Toate publicările , apoi pe dala Publicare nouă .
-
Pe pagina postării de blog, faceți clic pe Adăugare imagine pentru a adăuga o ilustrație antet pentru postarea de blog.
-
Faceți clic pe Titlu pentru a adăuga un titlu pentru postare de blog și faceți clic pe Subtitlu pentru a adăuga un subtitlu, dacă este necesar.
-
Pentru a adăuga text la postarea de blog, faceți clic pe Începeți să scrieți articolul și introduceți textul postării de blog.
-
Puteți adăuga o imagine, o zonă de text, un videoclip sau alt activ la postarea de blog, trecând cu indicatorul chiar deasupra sau sub caseta text, făcând clic pe semnul "+" care apare și alegând activul pe care doriți să-l adăugați. Atunci când adăugați un document astfel, documentul apare ca o miniatură care este legată la document. Un clic pe document îl deschide în Microsoft 365 pentru web. De asemenea, puteți efectua conversia activului în vizualizare încorporată făcând clic pe săgețile de extindere

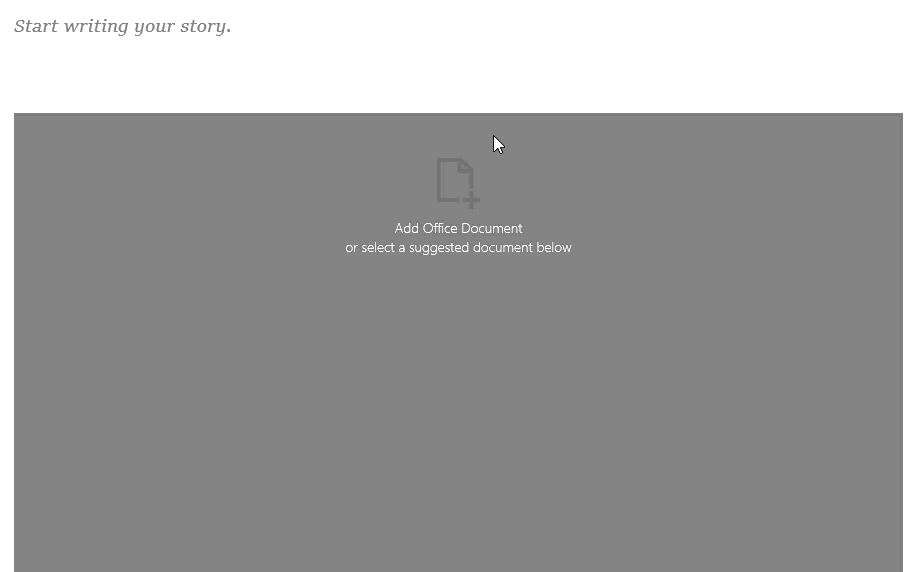
-
Pentru a încorpora un document Microsoft Office în postarea de blog, selectați documentul din lista de documente sugerate sau faceți clic pe Adăugare document Office pentru a încorpora un document care nu se află în listă. După ce publicați postarea, cititorii pot să vizualizeze documentul în conformitate cu restul postării de blog, să descarce o copie a documentului, să creeze o versiune PDF sau să deschidă documentul în Microsoft 365 pentru web. Puteți efectua conversia vizualizării într-o miniatură făcând clic pe săgețile de contract

-
Pentru a șterge o secțiune din pagină, treceți cu mouse-ul peste secțiunea pe care doriți să o ștergeți și faceți clic pe coșul de gunoi

-
Când sunteți gata să publicați postarea de blog, faceți clic pe Publicare în colțul din dreapta sus al paginii. Dacă doriți să salvați postarea de blog și să așteptați să o publicați mai târziu, navigați în altă parte din pagină. Modificările se salvează automat. Pentru a vedea dacă modificările au fost salvate, verificați colțul din stânga sus al paginii.
Editarea unei postări de blog
-
Pentru a edita o postare de blog, faceți clic pe Toate articolele sub secțiunea Blog a paginii de profil, selectați postarea de blog pe care doriți să o editați, apoi faceți clic pe Editare în colțul din dreapta sus al paginii.
-
Selectați conținutul pe care doriți să-l editați și efectuați modificările.
-
Când ați terminat de editat postarea de blog, faceți clic pe Publicare în colțul din dreapta sus al paginii pentru a publica modificările. Dacă doriți să salvați modificările și să așteptați să le publicați mai târziu, navigați în altă parte din pagină. Modificările sunt salvate automat.
Notă: Pentru a reveni la lista de postări de blog, faceți clic pe numele dvs. în colțul din stânga sus al paginii.
Ștergerea unei postări de blog
-
Pentru a șterge o postare de blog, faceți clic pe Toate articolele sub secțiunea Blog a paginii de profil, selectați postarea de blog pe care doriți să o ștergeți, apoi faceți clic pe coșul de gunoi

Un blog este șters automat atunci când autorul părăsește o firmă?
Nu, Delve blogurile sunt găzduite pe un site separat și nu sunt șterse atunci când un angajat sau un autor părăsește o firmă sau o organizație. Dacă blogul unui fost angajat sau al autorului anterior trebuie să fie șters, acesta poate fi eliminat de un administrator global sau de SharePoint.
Delve bloguri nu sunt supuse aceluiași proces de retenție ca un site OneDrive pentru locul de muncă sau pentru școală. Blogul va continua să existe după ce autorul părăsește firma sau organizația, până când este șters de un administrator.










