Notă: Dorim să vă oferim cel mai recent conținut de ajutor, cât mai rapid posibil, în limba dvs. Această pagină a fost tradusă automatizat și poate conține erori gramaticale sau inexactități. Scopul nostru este ca acest conținut să vă fie util. Vă rugăm să ne spuneți dacă informațiile v-au fost utile, în partea de jos a acestei pagini. Aici se află articolul în limba engleză, ca să îl puteți consulta cu ușurință.
Biblioteci și liste SharePoint conține formulare de listă care permite utilizatorilor să se afișeze, editarea și adăugarea elementelor într-o listă sau bibliotecă. Cu Microsoft SharePoint Designer 2010, să creați și particularizați aceste forme pentru a facilita pentru ca utilizatorii să adăugați și actualizați elementele dintr-o listă. Dacă formularul listă face parte dintr-o soluție care ați proiectat, veți dori să particularizați formularul, astfel încât acesta este orientată spre soluția și colectează date relevante pentru a accepta soluție.
Într-un formular de listă particularizată, puteți afișarea sau ascunderea unor câmpuri, reorganizarea aceste câmpuri, modificați aspectul formularului, adăugați text formatat și a reprezentărilor grafice, și în cele din urmă, modificați XSL, HTML sau ASP utilizate de formular. Pot efectua doar aceste activități prin crearea unui formular de listă particularizată în SharePoint Designer 2010.
Acest articol descrie formularele implicite asociate cu o listă și modul în care creați propriile formulare particularizate pentru listă sau pentru bibliotecă.
Notă: Dacă utilizați SharePoint Online și informațiile din acest articol nu se potrivesc cu ceea ce vedeți, este posibil să utilizați Office 365 după upgrade-ul serviciului. Unele caracteristici în SharePoint Designer nu sunt acceptate în versiunea de SharePoint Online pe următorul. Vedeți ce s-a modificat în SharePoint Designer 2013.
În acest articol
Examinarea formularelor de listă particularizate
Formulare de listă se află în același folder cu lista SharePoint lor asociat. Utilizarea SharePoint Designer 2010, puteți rapid și revizuiți cu ușurință formularele de listă implicite asociate cu lista.
Cea mai ușoară metodă de a vizualiza formularele implicite asociate cu o listă este să deschideți pagina de rezumat a listei respective.
-
Având deschis în SharePoint Designer 2010site, faceți clic pe liste și biblioteci în panoul de Navigare .
-
Faceți clic pe lista dorită din galerie, de exemplu Anunțuri.
-
Pe pagina de rezumat, sub Formulare, vedeți formularele asociate cu lista.
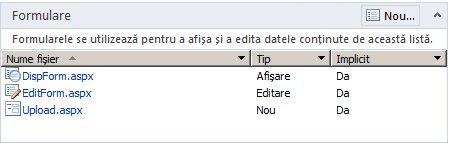
O altă modalitate de a vizualiza formularele implicite asociate cu o listă este să deschideți ierarhia site-ului utilizând fila Toate fișierele din panoul Navigare.
-
Cu site-ul deschis în SharePoint Designer 2010, faceți clic pe Toate fișierele în panoul de Navigare .
Notă: Dacă Toate fișierele nu este vizibilă, contactați administratorul de site-ul despre activarea de structură de site-ul web în SharePoint Designer 2010.
-
Pentru listele SharePoint, faceți clic pe folderul Liste, apoi faceți clic pe lista dorită, de exemplu Anunțuri.
De aici, vedeți formularele asociate cu lista, dar și toate vizualizările asociate cu lista, cum ar fi AllItems.aspx. (Găsiți linkuri către mai multe informații despre vizualizări în secțiunea Vedeți și.)
Notă: Pe lângă vizualizarea și deschiderea formularelor de aici, aveți posibilitatea să utilizați ierarhia site-ului afișată sub panoul Navigare pentru a explora lista. Faceți clic pe semnul plus (+) pentru a extinde folderul Liste și pe semnul plus (+) pentru a extinde lista dorită.
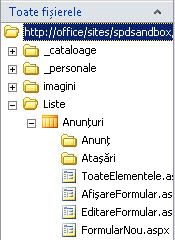
-
Pentru bibliotecile SharePoint, deschideți folderul Documente partajate, apoi folderul Formulare pentru a găsi formularele asociate.
Formularele de listă DispForm.aspx, EditForm.aspx și NewForm.aspx
Implicit, există trei formulare asociate cu o listă: DispForm.aspx, EditForm.aspx și NewForm.aspx. Următoarele trei ilustrații afișează formularele de listă implicite pentru o listă Anunțuri.
-
Pagina DispForm.aspx furnizează formularul Afișare element care apare când vizualizați un singur element dintr-o listă.
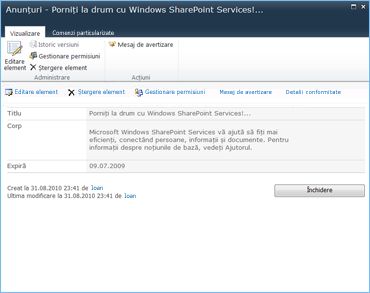
-
Pagina EditForm.aspx afișează formularul Editare element care apare când editați un element dintr-o listă.
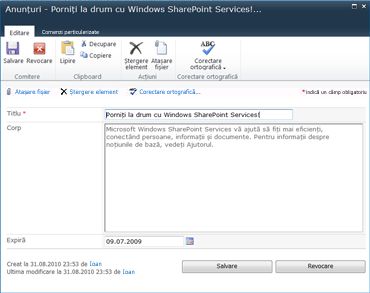
-
Pagina NewForm.aspx afișează formularul Element nou care apare când adăugați un element nou într-o listă.
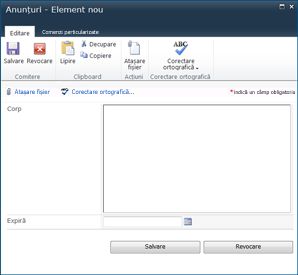
Notă: Bibliotecile SharePoint utilizează un formular diferit, Upload.aspx, în loc de NewForm.aspx, pentru a adăuga elemente noi în bibliotecă.
Crearea formularelor de listă noi
Formularele de listă implicite (formular cu elemente de afișat, formular Editare element și formular cu elemente noi) sunt stocate într-o parte Web, denumit parte Web formular de listă (LFWP). LFWP utilizează florin (colaborare aplicație Markup Language) pentru a reda formă și aceasta nu poate fi particularizată în SharePoint Designer 2010.
Pentru a particulariza formularul, inserați o date formular Web parte (DFWP). Utilizează XSLT care poate fi particularizată în SharePoint Designer 2010. În concluzie, sunteți înlocuind formularul implicit cu un DFWP și există două modalități de a face acest lucru.
Creați un formular de listă nou și asociați-l cu o listă
Cea mai ușoară și mai rapidă metodă de a crea un formular de listă particularizat este să creați un formular nou și să-l transformați în formular implicit pentru listă.
-
Având deschis în SharePoint Designer 2010site, faceți clic pe liste și biblioteci în panoul de Navigare .
-
Faceți clic pe lista dorită din galerie, de exemplu Anunțuri.
-
Pe pagina de rezumat, sub Formulare, faceți clic pe Nou.
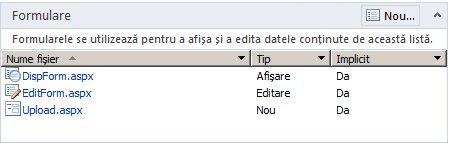
Notă: Alternativ, aveți posibilitatea să faceți clic pe Formular listă pe panglică, pe fila Setări listă.
-
În caseta de dialog Creare formular de listă nou, specificați un nume de fișier pentru formularul nou. (Nu utilizați nume care intră în conflict cu formularele implicite: DispForm.aspx, EditForm.aspx și NewForm.aspx.)
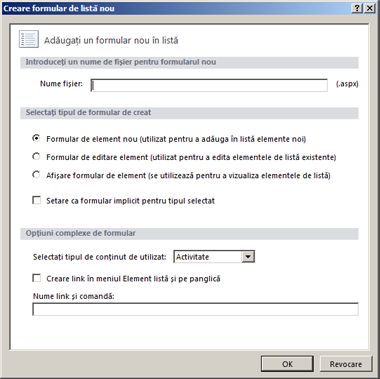
-
Pentru tipul de formular, specificați Formular element nou, Formular editare element sau Formular afișare element.
-
Pentru a transforma acest element în formularul implicit asociat cu lista, faceți clic pe Setare ca formular implicit pentru tipul selectat. Când efectuați aceasta, pentru această listă se va utiliza formularul particularizat, în loc de formularul implicit original.
-
Pentru opțiuni complexe, alegeți tipul de conținut de utilizat pentru formular, de obicei cel care corespunde cu lista.
Notă: Toate listele și bibliotecile pot fi configurate pentru a permite tipuri de conținut multiple, care apar apoi în acest meniu. Aveți posibilitatea să utilizați un set distinct de formulare de listă particularizate pentru fiecare tip de conținut disponibil pentru o listă sau o bibliotecă. De exemplu, dacă lista dvs. conține un tip de conținut Comunicate de presă și un tip de conținut Știri din industrie, aveți posibilitatea să creați și să utilizați două seturi diferite de formulare de listă particularizate, câte unul pentru cele două tipuri de conținut. Avantajul utilizării unui set separat de formulare de listă pentru fiecare tip de conținut este că fiecare formular de listă particularizat este proiectat să afișeze numai câmpurile care sunt potrivite acelui tip de conținut. Găsiți mai multe informații despre tipurile de conținut în secțiunea Vedeți și.
-
Pentru a adăuga un link particularizat în formular, selectați opțiunea Creare link în meniul Element listă și pe panglică și specificați un link și un nume de comandă.
Găsiți linkuri către mai multe informații despre acțiunile asociate cu o listă în secțiunea Vedeți și.
-
Faceți clic pe OK pentru a crea formularul nou și întoarceți-vă la pagina de rezumat a listei.
Noul formular apare cu celelalte formulare asociate cu lista.
Editarea unui formular de listă existent
O altă metodă de a crea un formular de listă particularizat este să editați direct unul dintre formularele asociate cu lista. Când efectuați aceasta, inserați un formular nou (Parte web formular de date) în pagină, care înlocuiește formularul implicit de pe pagina respectivă.
Notă: Când ar putea de fapt efectuați acești pași pe orice pagină ASPX SharePoint Designer 2010. Avantajul de editare un formular existent este că deja este asociat cu lista.
-
Având deschis în SharePoint Designer 2010site, faceți clic pe liste și biblioteci în panoul de Navigare .
-
Faceți clic pe lista dorită din galerie, de exemplu Anunțuri.
-
Pe pagina de rezumat, sub Formulare, faceți clic pe formularul dorit, de exemplu NewForm.aspx pentru a-l deschide pentru editare.
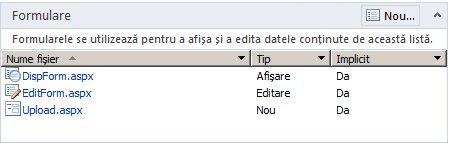
-
Cu NewForm.aspx deschis în editorul de pagini, amplasați cursorul imediat sub formularul implicit și apăsați pe Introducere de câteva ori, pentru a crea un spațiu suplimentar sub formular.
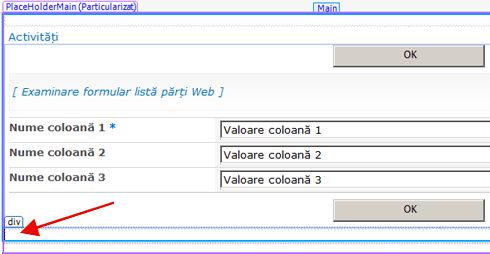
O altă metodă rapidă de a amplasa cursorul în această locație este să faceți clic pe formularul de listă implicit și să apăsați pe tasta Esc și pe tasta săgeată la dreapta în același timp.
-
Pe panglică, faceți clic pe fila Inserare și în grupul Vizualizări de date și formulare, faceți clic pe formularul dorit, de exemplu Formular element nou.
-
Alegeți lista sau biblioteca cu care doriți să asociați formularul, de exemplu Anunțuri.
Formularul element nou apare pe pagină, direct sub formularul implicit.
Următorul pas este să ascundeți formularul de listă implicit, astfel încât numai formularul nou să apară pe pagină. De asemenea, aceasta asigură faptul că conexiunea la lista SharePoint este intactă, iar linkul la această pagină funcționează corect pe site.
-
Faceți clic pe formularul de listă implicit pentru a-l selecta.
-
Faceți clic pe fila Format pe Panglică, iar în grupul Parte web alegeți Proprietăți.
Alternativ, aveți posibilitatea să faceți clic cu butonul din dreapta pe partea web implicită și să alegeți Proprietăți parte web.
-
În caseta de dialog parte web, faceți clic pe semnul plus de lângă Aspect, bifați opțiunea Ascuns și faceți clic pe OK.
Nu ștergeți partea web implicită de pe pagină; trebuie numai să o ascundeți. Dacă ștergeți partea web, se întrerupe conexiunea paginii la listă. Găsiți linkuri către mai multe informații despre ascunderea părților web în secțiunea Vedeți și.
Ambele forme se afișează pe pagina ASPX în SharePoint Designer 2010. Când vă examina formularul, cu toate acestea, vedeți doar formular nou.
Utilizați Office InfoPath 2010 pentru a înlocui formularele implicite
Ca alternativă la utilizarea editorului de formular de listă în SharePoint Designer 2010, puteți utiliza utilizarea Microsoft InfoPath 2010 pentru crearea, editarea și proiectați formulare. InfoPath 2010 este un instrument puternic utilizate pentru a crea formulare foarte particularizate care pot fi utilizate pentru liste, biblioteci și fluxuri de lucru SharePoint.
Găsiți linkuri la mai multe informații despre formularele InfoPath 2010 în secțiunea Vedeți și.
Următorii pași
După ce ați creat un formular particularizat pentru o listă sau bibliotecă, următorul pas este să începeți să particularizați formularul pentru a se potrivi nevoilor dvs. Puteți adăugarea sau eliminarea coloanelor, modificați aspectul de câmpuri, aplicarea de fonturi diferite sau stiluri, adăugați imagini particularizate, și așa mai departe. Puteți utiliza panglică în SharePoint Designer 2010 pentru a efectua această personalizare. Dacă există o modificare nu se poate face utilizând în panglică, puteți să editați formularul XSL direct în Vizualizare cod. Găsiți linkuri către mai multe informații despre particularizarea formularelor de listă în secțiunea Consultați și .
Pentru a șterge un formular, evidențiați-l pe pagina de rezumat, apoi pe Panglică alegeți Ștergere. Astfel, formularul este șters de pe server și nu mai poate fi accesat de către utilizatori.










