Atunci când trebuie să protejați confidențialitatea unui mesaj de e-mail, criptați-l. Criptarea unui mesaj de e-mail în Outlook înseamnă că este convertit din text simplu lizibil în text amestecat cu cifru. Doar destinatarul care are cheie privată care se potrivește cu cheie publică utilizate pentru a cripta mesajul poate descifra mesajul pentru citire. Cu toate acestea, orice destinatar fără cheia privată corespunzătoare vede text indecipherabil. Outlook acceptă două opțiuni de criptare:
-
CriptareA S/MIME - Pentru a utiliza criptarea S/MIME, expeditorul și destinatarul trebuie să aibă o aplicație de e-mail care acceptă standardul S/MIME. Outlook acceptă standardul S/MIME.
-
Microsoft 365 Criptarea mesajelor (Information Rights Management) - pentru a utiliza Microsoft 365 Criptare mesaj, expeditorul trebuie să aibă Microsoft 365 Criptare mesaj, care este inclus în licența Office 365 Enterprise E3.
Protecția IRM nu trebuie aplicată la un mesaj care este deja semnat sau criptat utilizând S/MIME. Pentru a aplica protecția IRM, semnătura S/MIME și criptarea trebuie eliminate din mesaj. Același lucru se aplică și pentru mesajele protejate prin IRM; utilizatorii nu trebuie să le semneze sau să le cripte utilizând S/MIME.
Butonul Criptare și actualizări la criptarea e-mailului
Cu actualizarea din Office, criptarea e-mailului în Outlook a devenit și mai bună.
|
|
-
Butonul Permisiuni


-
Butonul Criptare conține atât opțiuni de criptare (S/MIME, cât și IRM). Opțiunea S/MIME este vizibilă doar dacă aveți un certificat S/MIME configurat în Outlook.
Pentru instrucțiuni detaliate despre adăugarea criptării, consultați Criptarea cu S/MIME sau Criptarea cu Microsoft 365 Message Encryption.
Criptarea cu S/MIME
Înainte de a începe această procedură, trebuie să fi adăugat mai întâi un certificat la keychainul de pe computer. După ce ați configurat certificatul de semnare pe computer, va trebui să-l configurați în Outlook.
-
Sub meniul Fișier , selectați Opțiuni > Centru de autorizare > Setări Centru de autorizare.
-
În panoul din stânga, selectați Securitate e-mail.
-
Sub E-mail criptat, alegeți Setări.
-
Sub Certificate și algoritmi, faceți clic pe Alegere și selectați certificatul S/MIME.
-
Alegeți OK
-
Dacă sunteți utilizator Office Insider cu Microsoft 365 abonament, iată ce este nou pentru dvs.:
Într-un mesaj de e-mail, alegeți Opțiuni, selectați Criptare și alegeți opțiunea Criptare cu S/MIME din lista verticală,
Veți vedea o criptare cu S/MIME dacă aveți un certificat S/MIME instalat pe computer.
Pentru Outlook 2019 și Outlook 2016,
Într-un mesaj de e-mail, alegeți Opțiuni, selectați Permisiuni.
-
Terminați de compus e-mailul, apoi alegeți Trimitere.
Criptarea cu Microsoft 365 Message Encryption
-
Dacă sunteți abonatMicrosoft 365, iată ce este nou pentru dvs.:
Într-un mesaj de e-mail, alegeți Opțiuni, selectați Criptare și alegeți criptarea care are restricțiile pe care doriți să le impuneți, cum ar fi Criptare doar sau Nu se redirecționează.
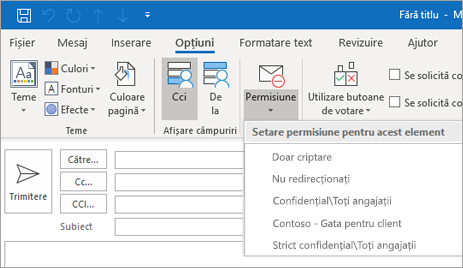
Notă: Microsoft 365 Criptarea mesajelor face parte din licența Office 365 Enterprise E3. În plus, caracteristica Encrypt-Only (opțiunea de sub butonul Criptare) este activată doar pentru abonații (utilizatoriiAplicații Microsoft 365 pentru întreprindere ) care utilizează, de asemenea, Exchange Online.
-
Pentru Outlook 2019 și 2016,
Într-un mesaj de e-mail, selectați Opțiuni > Permisiuni și alegeți opțiunea de criptare care are restricțiile pe care doriți să le impuneți, cum ar fi Nu se redirecționează.
Criptarea unui singur mesaj
-
În mesajul pe care îl compuneți, faceți clic pe Fișier > Proprietăți.
-
Faceți clic pe Setări de securitate, apoi bifați caseta de selectare Criptarea conținutului și atașărilor mesajelor .
-
Compuneți mesajul, apoi faceți clic pe Trimitere.
Criptați toate mesajele de ieșire
Atunci când alegeți să criptați implicit toate mesajele de ieșire, puteți să scrieți și să trimiteți mesaje la fel ca în orice alte mesaje, dar toți destinatarii potențiali trebuie să aibă ID-ul dvs. digital pentru a vă decoda sau a vizualiza mesajele.
-
În fila Fișier. alegeți Opțiuni >Centru de autorizare > Setări Centru de autorizare.
-
Pe fila Securitate e-mail , sub E-mail criptat, bifați caseta de selectare Criptare conținut și atașări pentru mesajele de ieșire .
-
Pentru a modifica setările suplimentare, cum ar fi alegerea unui anumit certificat de utilizat, faceți clic pe Setări.












