Notă: Acest articol și-a făcut treaba și va fi retras în curând. Pentru a preveni problemele de tip „Pagina nu a fost găsită”, eliminăm linkurile despre care știm. Dacă ați creat linkuri spre această pagină, eliminați-le și împreună vom menține un web mereu actualizat.
Atunci când deschideți mai întâi aplicația Calendar pentru Windows 10, veți vedea vizualizarea implicită a unei luni întregi. Dacă doriți să comutați vizualizarea, puteți utiliza opțiunile zi, săptămână de lucru, săptămână, lunăsau an pentru a parcurge diferitele vizualizări. Pentru a face acest lucru, faceți clic pe vizualizarea dorită din zona din dreapta sus a paginii, iar calendarul comută automat la acea vizualizare.
Înțelegerea vizualizărilor
-
Vizualizare zi: vizualizarea zi afișează o singură zi în mod implicit. Dacă faceți clic pe săgeata în jos de lângă zi, puteți alege să vizualizați 1, 2, 3, 4, 5 sau 6 zile simultan.
-
Săptămână de lucru: vizualizarea săptămână de lucru vă arată zilele pe care le-ați definit ca zile de lucru.
-
Săptămână: vizualizarea săptămână vă arată șapte zile, începând cu ziua pe care ați ales-o în setări ca prima zi a săptămânii.
-
Lună: vizualizarea lună vă arată în mod implicit o lună calendaristică. Dacă defilați în jos, puteți vizualiza cinci săptămâni odată.
-
Year: vizualizarea an vă arată un întreg an calendaristic, dintr-o privire. Nu puteți vizualiza rezervările sau evenimentele în vizualizarea an.
Modificarea setărilor de vizualizare
Mai multe vizualizări au opțiuni pe care le puteți configura din panoul Setări.
-
Pentru a modifica setările de vizualizare, alegeți

Notă: Pe un telefon sau o tabletă, alegeți cele trei puncte din partea de jos a paginii pentru a accesa setările.
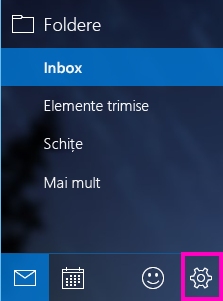
-
Alegeți Setări calendar.
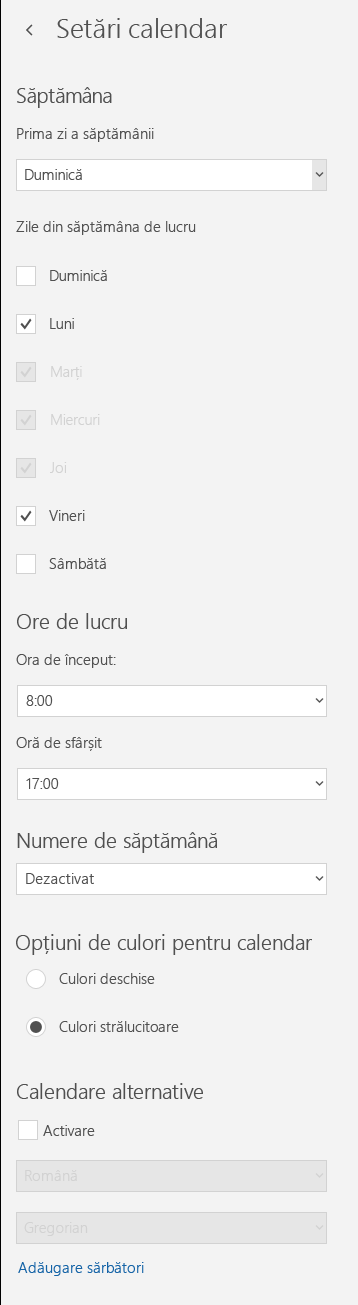
-
Puteți alege orice zi a săptămânii ca prima zi a săptămâniiși alegeți oricare cinci zile ca zile în săptămâna de lucru. De asemenea, puteți să configurați orele de lucru și să alegeți dacă să vedeți numerele săptămânii în calendar. În sfârșit, puteți să alegeți culori deschise sau culori strălucitoare pentru culorile de calendar și să activați calendare alternative, de exemplu, calendarul lunar chinezesc sau calendarul hijiri persan.
-
După ce ați configurat opțiunile dorite, faceți clic oriunde în calendar. Modificările sunt salvate automat.
Pentru mai multe informații
.










