Cum să partajați și să programați în Skype for Business
Cum să partajați desktopul sau un program
Într-o fereastră de conversație sau fereastră de mesaj:
-
Selectați Partajați conținut

-
Partajați desktopul pentru a afișa întregul conținut de pe desktop.
-
Partajați o fereastră și dați dublu clic pe programul sau fereastra pentru care doriți afișarea.
Se afișează fila Se partajează în prezent și conturul galben din jurul conținutului partajat.
-
-
Selectați Opriți partajarea după ce ați terminat.
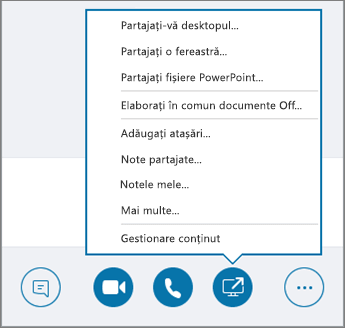
Cum să trimiteți un fișier într-un mesaj instant
-
Trageți cu degetul fișierul din Exploratorul de fișiere în fereastra de conversație sau
-
Copiați fișierul sau imaginea pe care doriți să o trimiteți și lipiți-o în fereastra de conversație.
Toate persoanele din conversație primesc o notificare pe care o pot accepta sau respinge.
Cum să trimiteți un fișier atunci când nu sunteți într-o conversație
-
Selectați persoanele de contact din lista de persoane de contact.
-
Trageți cu degetul fișierul în selecție.
Persoanele de contact selectate primesc o notificare pe care o pot accepta sau respinge.
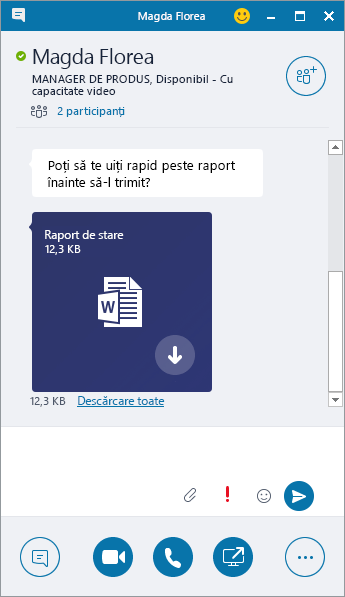
Cum să modificați starea de prezență
Starea dumneavoastră de prezență este setată automat pe baza calendarului Outlook. Pentru a o modifica manual:
-
Selectați săgeata de stare de sub numele dumneavoastră.
-
Selectați indicatorul de prezență pe care doriți să îl afișați.
-
Pentru a anula sau seta ca Skype for Business să vă actualizeze automat starea, selectați Resetați starea.
Pentru mai multe informații, consultați secțiunea Cum să modificați starea de prezență în Skype for Business.
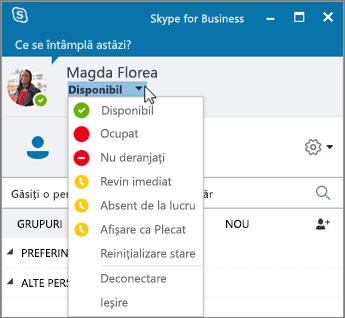
Cum să vă alăturați la o întâlnire Skype for Business
Există mai multe modalități pentru a vă alătura la o întâlnire în Skype for Business:
-
Selectați pictograma Întâlniri din fereastra Skype for Business, iar apoi dați dublu clic pe întâlnire pentru a vă alătura.
-
Selectați Alăturați-vă la întâlnirea Skype într-o solicitare de întâlnire Outlook.
-
Selectați Alăturați-vă online într-un memento de întâlnire Outlook.
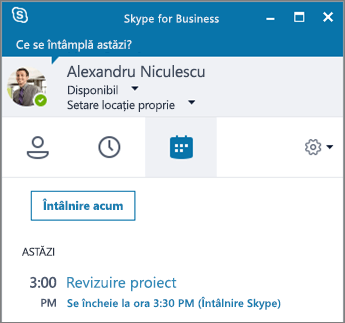
Cum să programați o întâlnire Skype for Business
În Outlook sau Outlook Online:
-
Deschideți calendarul Outlook.
-
Selectați Pagină de pornire > Întâlnire Skype nouă.
-
Finalizați solicitarea de întâlnire.
Sfat: Înainte de a trimite solicitarea de întâlnire, setați opțiunile, de exemplu, cine poate accesa întâlnirea în mod direct și cine trebuie să aștepte în sala de așteptare virtuală. Pentru mai multe informații, consultați secțiunea Cum să configurați o întâlnire Skype for Business în Outlook.











