Rezumat
OneDrive pentru locul de muncă sau școală (anterior SkyDrive Pro) a fost lansat inițial ca parte a mai multor Suite Office 2013 și a fost lansat mai târziu ca produs independent disponibil gratuit într-un format de instalare Windows Installer (MSI). Microsoft a lansat o versiune clic și pornire de OneDrive pentru locul de muncă sau de la școală (anterior SkyDrive Pro) ca instalator independent, astfel încât clienții să poată să se potrivească cu versiunea de Office 2013 clic și pornire cu versiunea de OneDrive.
Acest articol vă va arăta cum să potriviți tipul de instalare OneDrive pentru locul de muncă sau de la școală (anterior SkyDrive Pro) cu Office 2013. Acest lucru poate necesita dezinstalarea și reinstalarea tipului de instalare corect de OneDrive.
Notă: Dacă aveți o altă versiune de Office în afară de Office 2013, nu este necesar să comutați între formatele de instalare MSI sau clic și pornire pentru a se potrivi cu tipul de instalare Office și OneDrive. Trebuie doar să urmați acest articol dacă instalarea Office nu se potrivește cu instalarea OneDrive.
Mai multe informații
Recomandăm utilizatorilor să mențină același tip de instalare între Office 2013 și OneDrive pentru locul de muncă sau școală (anterior SkyDrive Pro) dacă OneDrive nu a venit inițial ambalat cu Office. Nu se poate produce un comportament neașteptat și nu este recomandat.
Pentru a afla ce tip de tip de instalare Office 20013 aveți:
-
Deschideți o aplicație Office 2013, cum ar fi Word sau Excel.
-
Faceți clic pe Deschidere alte registre de lucru sau deschideți alte documente.
-
În partea stângă, faceți clic pe cont.
Comparați imaginile la instalare pentru a determina tipul de instalare Office. Observați că tipul de instalare MSI de Office nu are butonul Opțiuni actualizare . Tipul de instalare clic și pornire are butonul Opțiuni actualizare .
Programul de instalare MSI va genera o fereastră ca aceasta:
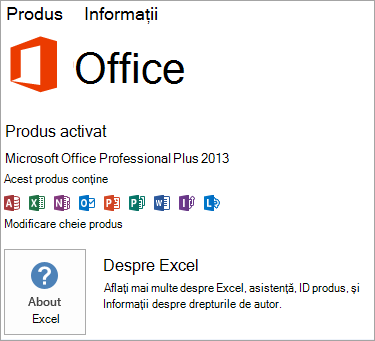
Programul de instalare clic și pornire va genera o fereastră ca aceasta. Observați butonul Opțiuni actualizare din captura de ecran de mai jos.
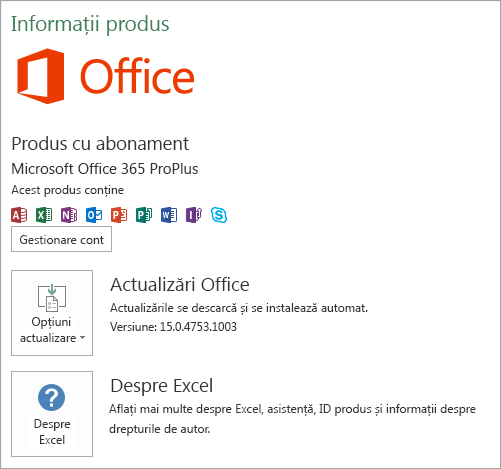
Pentru mai multe informații despre clic și pornire, consultați prezentarea generală a arhitecturii de instalare clic și pornire pentru Office 365.
Instrucțiuni de instalare
Dezinstalarea clientului MSI OneDrive pentru locul de muncă sau de la școală (anterior SkyDrive Pro)
Pentru a dezinstala clientul de sincronizare OneDrive pentru locul de muncă sau de la școală (anterior SkyDrive Pro), urmați acești pași:
-
Faceți clic pe Start, apoi pe Panou de control.
-
Faceți clic pe programe.
-
Sub programe și caracteristici, faceți clic pe Dezinstalare program.
-
În lista de programe instalate în prezent, faceți clic pe Microsoft OneDrive, apoi faceți clic pe Dezinstalare.
Cum să instalați clientul clic pentru a executa OneDrive pentru locul de muncă sau de la școală (anterior SkyDrive Pro)
Pentru a instala clientul de sincronizare OneDrive pentru locul de muncă sau de la școală (anterior SkyDrive Pro), urmați acești pași:
-
Accesați KB2903984.
-
În secțiunea "OneDrive (anterior SkyDrive Pro) Sync clients", faceți clic pe programul de instalare OneDrive (denumit anterior SkyDrive Pro) pentru limba și sistemul Edition. Dacă rulați deja o ediție x86 sau x64 de Office, trebuie să selectați același tip de ediție pentru OneDrive.
-
Rulează fișierul descărcat pentru a porni programul de instalare.
-
Urmați instrucțiunile de pe ecran pentru a finaliza instalarea.
-
Dacă vi se solicită să furnizați o cheie de licență, introduceți 3V9N8-W93CC-FQPB8-Y9WVF-TVGJ3.
-
Deschideți biblioteca de documente OneDrive pentru locul de muncă sau de la școală (anterior SkyDrive Pro) sau orice bibliotecă de documente site-ul Web SharePoint 2013 sau Office 365 pe care le-ați sincronizat anterior faceți clic pe butonul Sincronizare pentru a resincroniza bibliotecile.
Note:
-
Clientul de sincronizare OneDrive pentru la locul de muncă sau de la școală (anterior SkyDrive Pro) își expediază împreună două componente care nu sunt selectate pentru instalare în mod implicit. Vă recomandăm să nu modificați aceste setări implicite.
-
Dacă aveți una dintre următoarele versiuni de Office 2013, aveți deja instalat clientul de sincronizare OneDrive:
-
Aplicații Microsoft 365 pentru întreprindere (stand-alone, Midmarket sau Office 365 E3)
-
Office 365 Premium pentru firme mici
-
Office Professional Plus 2013
-










