Excel afișează această eroare atunci când formula sau funcția conține valori numerice care nu sunt valide.
Acest lucru se întâmplă adesea atunci când introduceți o valoare numerică utilizând un tip de date sau un format de număr care nu este acceptat în secțiunea de argument a formulei. De exemplu, nu puteți introduce o valoare ca 1.000 lei în format monetar, deoarece semnele dolar sunt utilizate ca indicatori de referință absolută și virgule ca separatori de argumente în formule. Pentru a evita #NUM! , introduceți în schimb valorile ca numere neformatate, cum ar fi 1000.
Excel mai poate afișa eroarea #NUM! și în următoarele cazuri:
-
O formulă utilizează o funcție care iterează, cum ar fi IRR sau RATE și nu poate găsi un rezultat.
Pentru a remedia acest lucru, modificați numărul de iterări ale formulei efectuate de Excel:
-
Selectați Opțiuni > fișier.
-
Pe fila Formule, sub Opțiuni de calcul, bifați caseta Activează calculul iterativ.
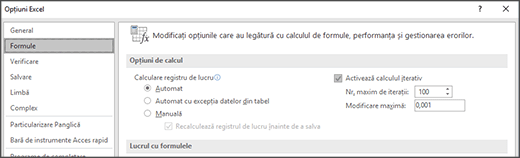
-
În caseta Număr maxim de iterații, tastați de câte ori doriți ca Excel să recalculeze. Cât este mai mare numărul de iterații, cu atât mai mult crește timpul necesar pentru ca Excel să calculeze o foaie de lucru.
-
În caseta Modificare maximă, tastați gradul de modificare pe care îl veți accepta între rezultatele calculului. Cu cât este mai mic numărul, cu atât este mai exact rezultatul și mai mare intervalul de timp de care are nevoie Excel pentru a calcula o foaie de lucru.
-
-
O formulă are ca rezultat un număr prea mare sau prea mic pentru a fi afișat în Excel.
Pentru a remedia acest lucru, modificați formula astfel încât rezultatul său să fie cuprins între -1*10307și 1*10307.
Sfat: Dacă verificarea erorilor este activată în Excel, puteți selecta

Aveți nevoie de ajutor suplimentar?
Puteți oricând să întrebați un expert din Comunitatea tehnică Excel sau să obțineți asistență în Comunități.
Consultați și
Prezentarea generală a formulelor din Excel
Cum să evitați formulele eronate
Detectarea erorilor din formule










