Indiferent dacă lucrați de acasă sau vă întâlniți cu persoane din alte locații, Outlook vă poate ajuta să vă asigurați că fiecare întâlnire este online. Activați pur și simplu opțiunea Adăugați o întâlnire online la toate întâlnirile pentru a începe.
Notă: Acest lucru se aplică doar pentru conturile Microsoft 365.
Activați sau dezactivați această opțiune
Setarea este activată în mod implicit dacă aveți o licență Teams. Totuși, dacă doriți să modificați setarea, puteți face acest lucru într-unul dintre următoarele moduri.
În Outlook
Puteți găsi setarea de a face toate întâlnirile online în toți clienții Outlook: Outlook pentru Windows, Outlook pentru Mac, Outlook pe web, Outlook pentru Android și Outlook pentru iOS. Căutați setarea în meniul Opțiuni pentru clientul dvs. specific.
În Windows PowerShell
De asemenea, administratorii IT pot configura prin programare setarea pentru întreaga organizație.
-
Pentru a configura organizația, administratorii trebuie să utilizeze parametrul OnlineMeetingsByDefaultEnabled din cmdletul Set-OrganizationConfig .
-
Parametrul OnlineMeetingsByDefaultEnabled vă arată dacă să setați toate întâlnirile ca Teams sau Skype for Business în mod implicit în timpul creării întâlnirii. Parametrul setează valoarea implicită, astfel încât, dacă un utilizator a interacționat deja direct cu această setare de la un client Outlook acceptat, această valoare implicită setată de administrator va fi ignorată. Cu alte cuvinte, setările cutiei poștale și ale configurației organizației se aplică dacă utilizatorul nu a modificat niciodată setările de la un client Outlook acceptat.
-
Administratorii pot seta valorile implicite și ar trebui să fie aplicate pentru utilizatorii noi, dar numai dacă setările nu sunt modificate de client.
-
Dacă clientul a comutat setările, atunci setările organizației și ale calendarului sunt ignorate.
-
Administratorul nu poate verifica setările clientului.
-
Administratorul nu are nicio modalitate de a vă interoga setările.
Alegeți furnizorul implicit de întâlniri online
Pentru utilizatori
Dacă un utilizator are atât Microsoft Teams, cât și Skype for Business instalat, furnizorul său preferat va depinde de modul de co-existență selectat. Utilizatorul nu va vedea opțiunea de a alege între Teams și Skype.
Dacă un utilizator utilizează un singur furnizor de întâlniri online, cum ar fi Microsoft Teams sau programul de completare Office al unui partener, Outlook îl setează automat ca furnizor implicit.
Dacă un utilizator utilizează atât Microsoft Teams, cât și un furnizor partener (sau mai mulți furnizori parteneri), Microsoft Teams va fi setat ca furnizor implicit, cu excepția cazului în care s-a modificat. În cazul în care Microsoft Teams nu este instalat, dar utilizatorul utilizează mai mulți furnizori parteneri, prioritatea este acordată celui instalat de administratorul organizației.
Utilizatorul își poate selecta furnizorul preferat de întâlnire online atunci când are loc unul dintre următoarele scenarii.
-
Administratorul organizației a instalat mai multe programe de completare pentru furnizorul de parteneri.
-
Utilizatorul a instalat mai multe programe de completare furnizor partener și administratorul nu a configurat un furnizor de întâlniri implicit.
Utilizatorii pot găsi setarea de a-și alege furnizorul preferat în Outlook pe web, Outlook pentru Windows, Outlook nou pentru Mac, Outlook pentru Android și Outlook pentru iOS. Furnizorul preferat selectat pe un client Outlook acceptat se aplică tuturor clienților acceptați utilizați.
Selectați fila corespunzătoare pentru instrucțiuni detaliate despre cum să găsiți această opțiune în clientul Outlook.
Pentru administratori
Pentru a seta furnizorul implicit de întâlniri ca administrator, trebuie să utilizați Setare- MailboxCalendarConfiguration din Exchange Online PowerShell. Vedeți pașii de mai jos.
-
Conectați-vă la Exchange Online PowerShell utilizând cmdletul Connect-ExchangeOnline.
-
Rulați următorul cmdlet:
zoom Set-MailboxCalendarConfiguration -Identity user@contoso.com -DefaultOnlineMeetingProvider-
Parametrul DefaultOnlineMeetingProvider este disponibil doar în serviciul bazat pe cloud.
-
În acest exemplu, setăm Zoom ca furnizor implicit de întâlniri online.
-
Următoarele valori pot fi utilizate în câmpul -DefaultOnlineMeetingProvider:
-
AlibabadingTalk
-
AmazonChimePrivate
-
AmazonChimePublic
-
AppleFacetime
-
Jeani albastri
-
ClaroVideoconferencia
-
FacebookWorkplace
-
GoogleMeet
-
SaltLaMeeting
-
JioMeet
-
RingCentral
-
SkypeForBusiness
-
SkypeForConsumer
-
TeamsForBusiness (Aceasta este valoarea implicită.)
-
Webex
-
Zoom
-
-
Referință: Set-MailboxCalendarConfiguration (ExchangePowerShell) | Microsoft Learn
-
-
Set-MailboxCalendarConfiguration -Identity user@contoso.com - Zoom DefaultOnlineMeetingProvider
Pentru a selecta furnizorul implicit de întâlniri online și a face fiecare întâlnire online în Outlook pentru Windows, urmați acești pași.
-
Selectați Opțiuni >fișier > Calendar.
-
Sub Opțiuni calendar,accesați Adăugare întâlnire online la toate întâlnirile și selectați Adăugare furnizor de întâlniri.
-
Bifați caseta de selectare Adăugați o întâlnire online la toate întâlnirile.
-
Din meniul vertical Se aplică la acest cont, alegeți contul pentru care doriți să activați setarea.
-
Din lista de furnizori de întâlniri online, alegeți furnizorul implicit pentru contul selectat. Această listă include toți furnizorii relevanți pentru contul dvs.
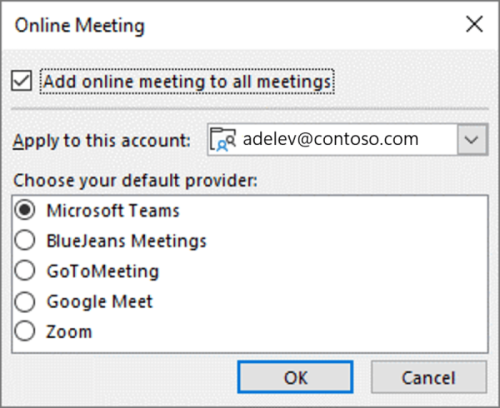
-
Selectați OK.
Pentru a selecta furnizorul implicit de întâlniri online în Outlook pe web și a face fiecare întâlnire online, urmați acești pași.
-
Pe bara de instrumente, deschideți Setări Outlook.
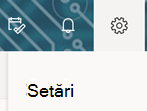
-
Selectați Calendar, apoi alegeți Evenimente și invitații.
-
Bifați caseta de selectare Adăugați o întâlnire online la toate întâlnirile .
-
Din lista Alegeți un furnizor de întâlnire , selectați furnizorul implicit de întâlnire online. Această listă include toți furnizorii relevanți pentru contul dvs.
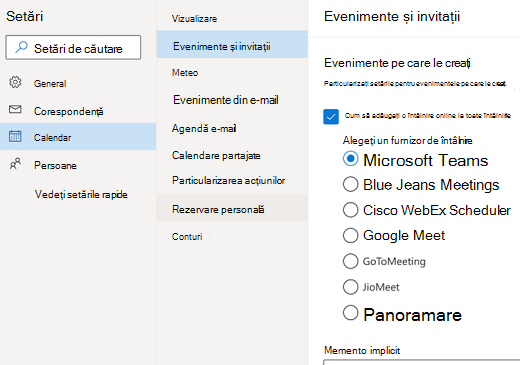
-
Selectați Salvare.
Pentru a selecta furnizorul de întâlniri online implicit în Outlook pe Android și a face fiecare întâlnire online, urmați acești pași.
-
Deschideți Profilul Outlook.
-
În partea din stânga jos, selectați pictograma Setări , apoi selectați Cont.
-
Bifați caseta de selectare Adăugați întâlniri online la toate întâlnirile .
-
Din lista Alegeți un furnizor de întâlnire , selectați furnizorul implicit de întâlnire online. Această listă include toți furnizorii relevanți pentru contul dvs.
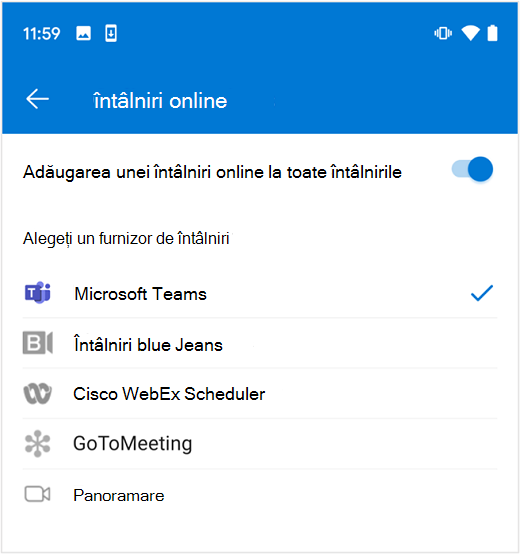
Pentru a selecta furnizorul de întâlniri online implicit în Outlook pe iOS și a face fiecare întâlnire online, urmați acești pași.
-
Deschideți Setări Outlook.
-
Sub Conturi de e-mail, selectați contul de e-mail.
-
Deschideți Setări cont.
-
Bifați caseta de selectare Adăugați o întâlnire online la toate întâlnirile .
-
Din lista Alegeți furnizorul întâlnirii , selectați furnizorul implicit. Această listă include toți furnizorii relevanți pentru contul dvs.
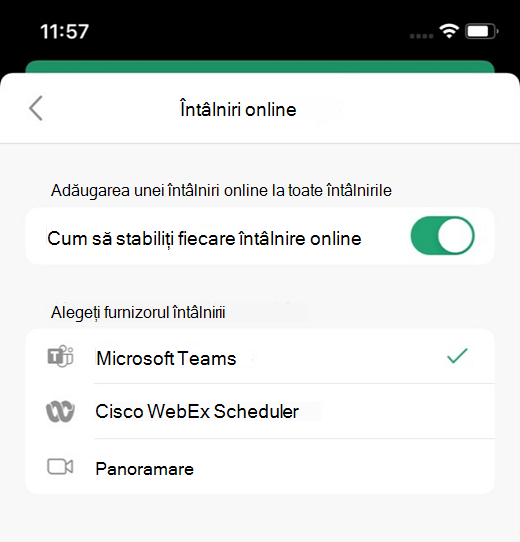
Furnizori acceptați de întâlniri online
Atunci când selectați un furnizor preferat de întâlniri online, lista de furnizori disponibili este personalizată pentru configurarea fiecărui utilizator.
Microsoft Teams și Skype for Business sunt afișate pe baza licențelor atribuite de utilizator.
Furnizorii parteneri sunt afișați pe baza programelor de completare Office pe care le-a instalat utilizatorul sau administratorul. Sunt acceptate următoarele programe de completare pentru întâlniri online.
Important: Programele de completare COM ale furnizorilor parteneri nu sunt acceptate. Dacă activați opțiunea Adăugați o întâlnire online la toate întâlnirile și utilizați programul de completare COM al unui furnizor pentru a adăuga detalii despre întâlnire la o rezervare, pot fi adăugate atât Microsoft Teams, cât și detaliile întâlnirii furnizorului. Pentru a preveni acest lucru, efectuați una dintre următoarele soluții.
-
Dezinstalați programul de completare COM al furnizorului (pentru instrucțiuni pas cu pas, consultați Vizualizarea, gestionarea și instalarea programelor de completare în programele Office), apoi instalați versiunea programelor de completare Office a furnizorului preferat din linkurile din această secțiune. Pentru instrucțiuni suplimentare, consultați Alegerea furnizorului implicit de întâlniri online.
-
Dacă furnizorul dvs. preferat de întâlniri nu are o versiune de programe de completare Office, dezactivați opțiunea Adăugați o întâlnire online la toate întâlnirile pentru a continua să utilizați programul de completare COM. Pentru instrucțiuni despre dezactivarea acestei opțiuni prin Outlook sau Windows PowerShell, consultați Activarea sau dezactivarea acestei opțiuni.
Găsirea programului de completare al furnizorului de întâlniri online în Outlook
Opțiunea Adăugați o întâlnire online la toate întâlnirile adaugă automat detaliile întâlnirii furnizorului preferat la rezervările dvs. Dacă trebuie să configurați detaliile întâlnirii, utilizați programul de completare al furnizorului întâlnirii pentru a efectua modificări.
Pentru a accesa programul de completare al furnizorului întâlnirii în Outlook pentru Windows, pentru Mac și pe web, efectuați următoarele:
-
Selectați Întâlnire nouă sau Eveniment nou pentru a crea o întâlnire nouă.
-
În întâlnirea nou creată, navigați la panglică și selectați programul de completare al furnizorului întâlnirii.
Informații suplimentare
-
Detaliile întâlnirii online nu sunt adăugate la evenimente care sunt mai lungi de 24 de ore sau la orice eveniment fără participanți.
-
Dacă gestionați un calendar partajat sau un calendar delegat și proprietarul calendarului a actualizat furnizorul preferat, pot fi necesare până la 24 de ore pentru ca acea selecție să reflecte pe copia dvs. a calendarului partajat.
-
Caracteristica nu este încă activată atunci când utilizați Outlook pentru Windows, dacă cutia poștală este găzduită în medii GCC, GCC-High sau DoD. Utilizatorii din aceste medii vor avea caracteristica atunci când utilizează alți clienți Outlook.
Sunt necesare versiuni minime de Outlook
|
Client Outlook |
Opțiunea de a face toate întâlnirile online |
Opțiunea de a selecta furnizorul |
|---|---|---|
|
Outlook pentru Windows* |
|
|
|
Outlook pentru Mac* |
|
|
|
Outlook pe web |
|
|
|
Outlook pentru Android |
|
|
|
Outlook pentru iOS |
|
|
*Se aplică doar utilizatorilor care au achiziționat Microsoft Office pe baza unui abonament lunar sau anual.
1Acceptă doar Microsoft Teams începând cu versiunea 1.0.20275.4 a programului de completare Teams. Disponibil începând cu versiunea Desktop Outlook 2011 (compilarea 13330.00000).
2Disponibil începând cu versiunea 2206 (compilarea 15330.20176) pentru Canalul lunar și versiunea 2207 (compilarea 15427.20176) pentru Canalul enterprise lunar.
3Disponibil începând cu versiunea 16.60.318.0.
4Disponibil începând cu versiunea 16.57.1205.0.










