Capacitatea de a ascunde parțial un videoclip direct în Microsoft Stream este în curs de lansare. Dacă nu aveți încă această opțiune, o veți face în curând. Până când această capacitate este implementată complet, va trebui să utilizați Clipchamp (vedeți mai jos) sau un alt editor video pentru a face editări la videoclipurile dvs.
Ascunderea parțială a Stream nu editează greu videoclipul, în schimb ascunde părțile pe care le ascundeți de vizualizatori. Caracteristica de ajustare a Stream este instantanee, eliminând necesitatea de a reda un videoclip nou. În plus, aveți flexibilitatea de a anula sau a ajusta oricând ceea ce este ascuns. Ascunderea parțială este o modalitate foarte bună de a curăța înregistrările întâlnirilor Microsoft Teams, înregistrările evenimentelor în direct sau orice alt videoclip în care trebuie să ascundeți câteva părți ale videoclipului.
Notă: Deoarece ascunderea parțială din Stream nu modifică fișierul video propriu-zis, există condiții în care utilizatorii vor avea în continuare acces la versiunea netrimisă completă a videoclipului. Videoclipul complet este disponibil pentru cei care au acces de editare și atunci când videoclipul este descărcat. În plus, secțiunile transcrierii și capitolele care au fost trunchiate sunt încă disponibile pentru Microsoft Căutare și Copilot. Dacă trebuie să vă asigurați că părți ale unui videoclip sunt eliminate complet și nu sunt disponibile în orice caz, trebuie să utilizați Clipchamp (vedeți mai jos) sau un alt editor video pentru a face un videoclip nou cu aceste părți eliminate. Ascunderea parțială în Stream este o modalitate simplă de a ascunde părți ale videoclipului de vizualizatori în majoritatea cazurilor obișnuite.
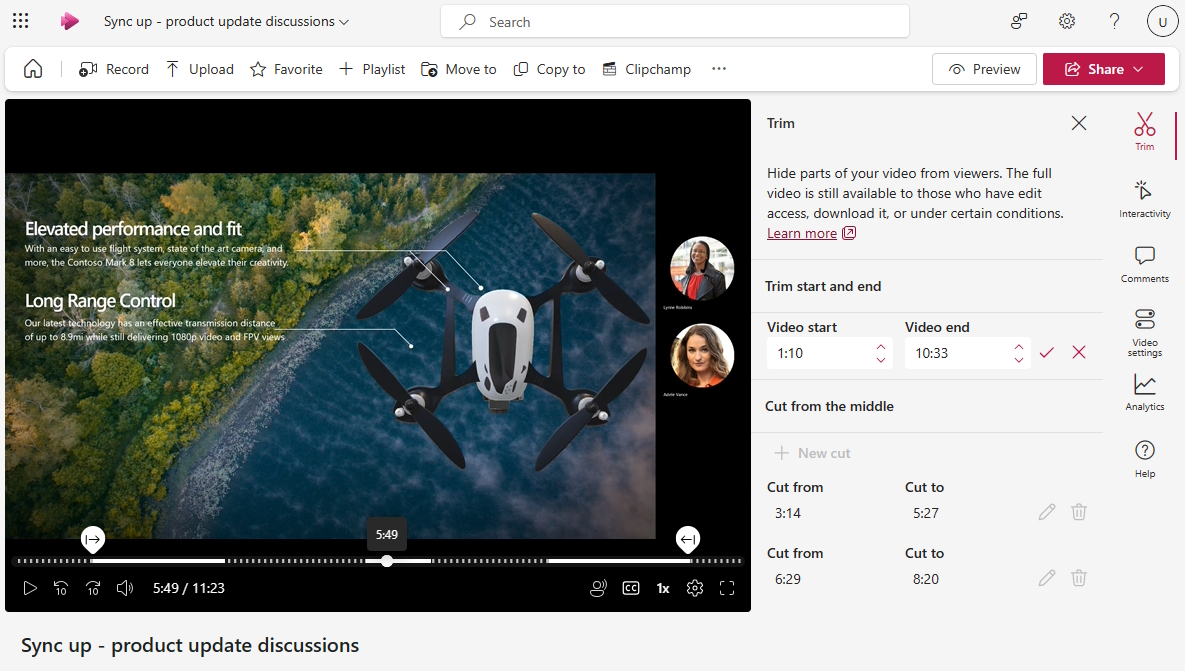
Dacă această caracteristică este implementată pentru dvs., din playerul video Stream, utilizatorii cu acces de editare pot face următoarele:
-
Selectați Editare, pentru a intra în modul de editare, dacă nu sunteți deja în modul de editare pentru videoclip
-
Selectați panoul

Ascunderea parțială a începutului sau sfârșitului unui videoclip
-
În secțiunea Trunchiați începutul și sfârșitul panoului, selectați pictograma creion pentru a edita ora de început și de sfârșit a videoclipului, în cazul în care câmpurile nu sunt deja editabile
-
În cronologia playerului video, glisați ghidajele de ascundere parțială pentru a seta unde ar trebui să înceapă videoclipul și unde ar trebui să se termine. De asemenea, puteți modifica orele de început și de sfârșit direct în panoul de ascundere parțială. Liniile întrerupte din cronologia videoclipului indică părțile videoclipului care vor fi ascunse.

-
După ce ați terminat, selectați marcajul de selectare din panoul de ascundere parțială, pentru a salva noile ore de început și de sfârșit ale videoclipului
Decuparea din mijlocul unui videoclip
-
În secțiunea Decupare din mijloc , selectați + Decupare nouă, pentru a ascunde părțile din mijloc ale videoclipului
-
Puteți decupa din mijloc doar atunci când capul de redare al videoclipului nu este deja în interior sau prea aproape de o decupare sau ascundere parțială anterioară
-
În playerul video, glisați ghidajele de decupare din cronologia videoclipului pentru a seta ora de început și de sfârșit a decupării. De asemenea, puteți modifica orele de început și de sfârșit direct în panoul de ascundere parțială. Liniile întrerupte din cronologia videoclipului indică partea videoclipului care va fi ascunsă.

-
Când ați terminat, selectați marcajul de selectare pentru a salva noua decupare
Previzualizarea modului în care va arăta videoclipul pentru vizualizatori
-
Atunci când redați videoclipul în modul de editare, playerul va ignora toate părțile videoclipului decupat sau decupat
-
Dacă doriți să vedeți cum va arăta videoclipul pentru privitorii dvs., selectați butonul Previzualizare din partea de sus a paginii pentru a comuta la modul de vizualizare. În modul de vizualizare, părțile trunchiate sau decupate nu vor fi afișate vizualizatorilor.
În prezent, puteți ascunde doar 5 părți ale videoclipului folosind ascunderea parțială a Stream. Dacă trebuie să faceți mai multe editări, ar trebui să utilizați Clipchamp.
Editarea videoclipurilor utilizând Clipchamp
Pentru utilizatorii care au licența Microsoft 365 necesară care oferă acces la Clipchamp pentru locul de muncă, pot utiliza Clipchamp pentru editare video completă, pentru a efectua editări și modificări ale videoclipului dincolo de ceea ce poate face trunchierea Stream.

Din playerul video Stream, utilizatorii cu acces de editare pot face următoarele:
-
Selectați Editare, pentru a intra în modul de editare
-
Selectați Clipchamp, pentru a copia videoclipul curent într-un proiect Clipchamp
-
Editarea videoclipului în Clipchamp
-
Exportul unui fișier video nou când ați terminat
-
Pentru a înlocui videoclipul existent cu care ați început, va trebui să încărcați sau să mutați noul videoclip exportat din Clipchamp în același folder sau bibliotecă ca originalul. Asigurați-vă că utilizați exact același nume ca originalul. Atunci când adăugați un al doilea videoclip cu exact același nume și aceeași extensie în același folder, OneDrive și SharePoint vă vor întreba dacă doriți să înlocuiți originalul sau să le păstrați pe ambele. Asigurați-vă că selectați Înlocuire.
Pentru mai multe informații despre editarea videoclipurilor utilizând Clipchamp, consultați Cum să editați un videoclip în Clipchamp.










