Introducere
IMPORTANT: Acest articol se aplică doar pentru utilizatorii din organizații care utilizează Exchange Online exclusiv și care nu au o implementare hibridă între Exchange Online în Microsoft 365 și Microsoft Exchange Server local. Dacă aveți o implementare hibridă, consultați următorul articol din baza de cunoștințe Microsoft:
Acest articol conține informații despre depanarea problemelor care împiedică un utilizator să vizualizeze informații liber/ocupat ale altor utilizatori în Microsoft Office Outlook 2007 și în Microsoft Outlook 2010 înMicrosoft 365.
Este posibil ca un utilizator să nu poată vizualiza informațiile liber/ocupat în scenarii precum acestea:
-
Utilizatorul încearcă să planifice o solicitare de întâlnire a calendarului.
-
Utilizatorul încearcă să vizualizeze disponibilitatea altor utilizatori în Outlook.
În astfel de cazuri, este posibil ca utilizatorul să nu poată vizualiza informațiile liber/ocupat, deoarece Outlook nu se poate conecta la serviciul de disponibilitate Exchange și la serviciul de descoperire automată Exchange.
Procedură
Înainte de a depana
Înainte de a depana problema, asigurați-vă că ambele condiții sunt adevărate.
Asigurați-vă că utilizatorul a rulat instrumentul de configurare Microsoft 365 desktop
Pentru mai multe informații despre cum să setați desktopul pentru Microsoft 365, accesați următorul site Web Microsoft:
Utilizarea aplicațiilor desktop Office curente cu Microsoft 365
Asigurați-vă că pe computer sunt îndeplinite cerințele de sistem pentru Microsoft 365
Pentru mai multe informații despre cerințele de sistem pentru Microsoft 365, accesați următorul site Web Microsoft:
Cerințe de software pentru Microsoft 365 pentru business
Dacă instalarea Office a fost actualizată, testați pentru a determina dacă problema este rezolvată prin încercarea de a regăsi informații liber/ocupat. Dacă problema nu este rezolvată, utilizați metodele prezentate mai jos.
Depanarea problemei
Pentru a depana această problemă, utilizați una sau mai multe dintre metodele următoare, în funcție de situația dvs.
Depanarea accesului la serviciul de disponibilitate
Pașii de la 1 la pasul 3 din această secțiune sunt pașii pe care îi puteți utiliza pentru a ajuta la izolarea sursei problemei. Pe baza rezultatelor acestor metode, ar trebui să puteți izola problema la computerul local sau la configurația organizației.
Pasul 1: Verificați dacă contul de utilizator poate accesa serviciul de disponibilitate în Exchange Online
Pentru a regăsi informații liber/ocupat din Exchange Online, trebuie să aveți acces la serviciul de disponibilitate. Punctele finale ale serviciului de disponibilitate sunt furnizate de serviciul de descoperire automată atunci când este configurat un profil Outlook. În funcție de configurația pe care o utilizează organizația dvs., serviciul de descoperire automată poate fi configurat pentru a indica spre mediul local sau direct la serverele Exchange Online. Este important să confirmați că serviciul de descoperire automată răspunde solicitărilor utilizatorilor care nu pot regăsi informații liber/ocupat.
Pentru a face acest lucru, urmați acești pași:
-
Porniți un browser web, apoi răsfoiți la https://testconnectivity.Microsoft.com/ pentru a accesa instrumentul Microsoft Remote Connectivity Analyzer.
-
Faceți clic pe fila Microsoft 365 .
-
Sub teste de conectivitate Microsoft Office Outlook, faceți clic pe descoperire automată Outlook, apoi faceți clic pe Următorul.
-
În pagina descoperire automată Outlook, finalizați informațiile din formular, apoi faceți clic pe Efectuare test.
-
După ce se termină testul, extindeți fiecare pas de test pe pagina de detalii test pentru a izola problema. Dacă testul reușește, veți vedea rezultatele unei interogări de descoperire automată reușite. Rezultatele afișează lista de adrese URL furnizate de serviciul de descoperire automată. Rezultatele de succes seamănă cu cele afișate în următoarea captură de ecran.
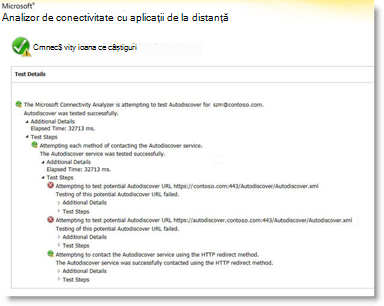
Dacă testul nu reușește, administratorul de Microsoft 365 trebuie să se asigure că serviciul de descoperire automată este configurat corect în organizația dvs. Pentru mai multe informații despre cum să procedați, treceți la Pasul 3: creați sau modificați înregistrarea DNS de descoperire automată de mai jos.
Pasul 2: utilizați instrumentul de configurare automată a mesajelor de E-mail pentru a determina dacă Outlook se poate conecta la serviciul de descoperire automată
După ce confirmați că serviciul de descoperire automată funcționează extern pentru organizația dvs., determinați dacă serviciul de descoperire automată funcționează corect de pe computerul local. Utilizați instrumentul Testare autoconfigurare E-mail pentru a determina dacă serviciul de descoperire automată și serviciul de disponibilitate lucrează din Outlook.
Pentru a face acest lucru, urmați acești pași:
-
Porniți Outlook.
-
Apăsați și mențineți apăsată tasta CTRL, faceți clic cu butonul din dreapta pe pictograma Outlook din zona de notificare, apoi faceți clic pe Testare autoconfigurare E-mail.
-
Verificați dacă adresa de e-mail corectă se află în caseta adresă de e-mail .
-
În fereastra Testare autoconfigurare E-mail , faceți clic pentru a debifa caseta de selectare Utilizare Guessmart și caseta de selectare securizare Guessmart autentificare .
-
Faceți clic pentru a bifa caseta de selectare utilizare descoperire automată , apoi faceți clic pe testare.
Asigurați-vă că acest test reușește și că Outlook poate regăsi adresele URL corecte pentru serviciul de disponibilitate. Rezultatele de succes seamănă cu ceea ce se afișează în figura de mai jos:
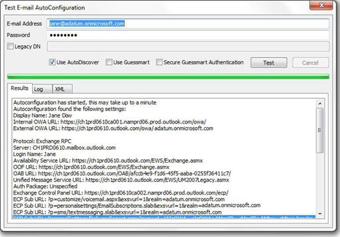
Dacă acest test nu reușește, computerul local este posibil să nu se poată conecta la serviciul de descoperire automată. Iată câteva motive comune care pot provoca această problemă:
-
Un paravan de protecție local blochează Outlook de la conectarea la serviciul de descoperire automată.
-
Instrumentul de instalare Microsoft 365 desktop nu a fost rulat pe computer.
Consultați secțiunea alte metode de depanare pentru mai multe informații despre alte metode pe care le puteți utiliza pentru a rezolva problema.
Pasul 3: crearea sau modificarea înregistrării DNS descoperire automată
Un domeniu particularizat este un domeniu diferit de cel implicit numedomeniu. onmicrosoft.com care a fost adăugat la Microsoft 365. Dacă organizația utilizează domenii particularizate în Exchange Online și toți utilizatorii au migrat la Microsoft 365, înregistrările DNS trebuie să fie configurate pentru a redirecționa utilizatorii migrate către punctele finale ale serviciului de descoperire automată Exchange Online. Trebuie să creați o înregistrare CNAME pentru descoperire automată.contoso. com pentru a indica spre autodiscover.Outlook.com.
În acest caz, contoso.com este un substituent pentru numele de domeniu al firmei dvs.
Înregistrarea CNAME de descoperire automată trebuie să conțină următoarele informații:
-
Alias: descoperire automată
-
Țintă: autodiscover.outlook.com
Pentru mai multe informații, consultați înregistrările sistemului de nume de domeniu extern pentru Microsoft 365.
Notă: Dacă aveți o implementare hibridă Exchange, configurați înregistrările DNS publice descoperire automată pentru domeniile SMTP existente, pentru a indica spre mediul local. Pentru mai multe informații, consultați cerințe preliminare de implementare hibridă.
Alte metode de depanare
De asemenea, următoarele metode pot rezolva problemele comune liber/ocupat.
Rularea Outlook împreună cu comutatorul/CleanFreeBusy
Outlook are mai multe argumente în linia de comandă pe care le puteți utiliza pentru a remedia problemele.
Pentru a repara conexiunile liber/ocupat, urmați acești pași:
-
Închideți Outlook.
-
Determinați calea fișierului Outlook. exe, urmați acești pași:
un. Faceți clic pe Start, indicați spre Găsire, apoi faceți clic pe fișiere sau foldere.
b. În caseta denumită , tastați Outlook. exe, apoi faceți clic pe Găsire acum.
c. Luați notă de calea executabilului Outlook pentru referință. Pentru Outlook 2007, calea implicită este \ \ Files\Microsoft Office\Office12\Outlook.exe. Pentru Outlook 2010, calea implicită este \ \ Files\Microsoft Office\Office14\Outlook.exe.
d. În meniul fișier , faceți clic pe Închidere. -
Faceți clic pe Start, apoi pe Executare.
-
În caseta Deschidere , tastați calea Outlook (includeți numele de fișier în cale), apăsați bara de spațiu o singură dată, apoi tastați /CleanFreeBusy.
De exemplu, comanda linie de comandă pentru Outlook 2007 este următoarea:
"C:\Program Files\Microsoft Office\Office12\Outlook.exe"/CleanFreeBusy
Notă: calea completă trebuie să fie în ghilimele pentru a păstra nume lungi de fișiere. -
Determinați dacă problema apare încă.
Determinați dacă valoarea de registry UseLegacyFB este configurată corect
IMPORTANT: Această metodă conține pașii care vă arată cum să modificați registry. Totuși, pot apărea probleme grave dacă faceți modificări incorecte în registry. Prin urmare, asigurați-vă că urmați acești pași cu atenție. Pentru protecție suplimentară, faceți o copie backup la registry înainte de a-l modifica. Apoi, puteți să restaurați registry dacă apare o problemă. Pentru mai multe informații despre copierea de rezervă și restaurarea registry, faceți clic pe următorul număr de articol pentru a vedea articolul în baza de cunoștințe Microsoft:
Cum să faceți backup și să restaurați registry în Windows
Dacă organizația a migrat recent la Microsoft 365, este posibil ca Outlook 2007 să fie încă configurat să utilizeze o intrare de registry care a fost reportată din mediul anterior. Această intrare forțează Outlook să utilizeze mesajul liber/ocupat al contului în folderul public "Schedule + liber/ocupat". Folderele publice nu sunt utilizate de Exchange Online pentru date liber/ocupat. Pentru a determina dacă există această configurație, urmați acești pași:
-
Porniți Registry Editor.
-
Găsiți și Extindeți următoarea subcheie de
registry:HKEY_CURRENT_USER \software\microsoft\offlice\12.0\outlook\options\calendar -
Găsiți intrarea de registry UseLegacyFB. Dacă există intrarea de registry UseLegacyFB, ștergeți intrarea. Sau modificați valoarea intrării de registry UseLegacyFB la 0.
NOTĂ: Dacă utilizatorul poate vedea informații liber/ocupat pentru toți ceilalți utilizatori, cu excepția unui utilizator, problema va fi găsită cu un anumit utilizator ale cărui informații liber/ocupat pe care nu le poate vizualiza utilizatorul. Depanați acel anumit utilizator pentru a descoperi de ce clientul Outlook pentru acel utilizator nu poate publica informații liber/ocupat.
Încă aveți nevoie de ajutor? Accesați comunitatea Microsoft.










