Notă: Dorim să vă oferim cel mai recent conținut de ajutor, cât mai rapid posibil, în limba dvs. Această pagină a fost tradusă automatizat și poate conține erori gramaticale sau inexactități. Scopul nostru este ca acest conținut să vă fie util. Vă rugăm să ne spuneți dacă informațiile v-au fost utile, în partea de jos a acestei pagini. Aici se află articolul în limba engleză, ca să îl puteți consulta cu ușurință.
Șablonul de bază de date web Access 2010 mărfuri creează o bază de date gata de utilizat care vă permite să urmăriți comenzi, produse, facturi, inventar și alte date asociate desfășurării unei afaceri care vinde bunuri. Acest articol vă arată cum să începeți să utilizați baza de date web bunuri.
Pagina următoare afișează un scenariu scurtă a cum se poate utiliza acest șablon.

Dacă nu ați verificat deja, descărcarea șablonului de produse.
Citiți mai departe pentru a afla cum să utilizați șablonul pentru a vă crea propria bază de date și a începe să o utilizați ca ajutor în derularea afacerii dvs.
În acest articol
Pornirea bazei de date pentru prima dată
Atunci când creați mai întâi baza de date bunuri, câteva date eșantion este inclusă în baza de date, astfel încât să puteți obține o idee despre ce tipuri de date fiecare formular sau raport conține. Apare o casetă de dialog care vă permite să alegeți dacă doriți să păstrați datele eșantion sau ștergeți-l astfel încât să puteți să începeți să introduceți date proprii.
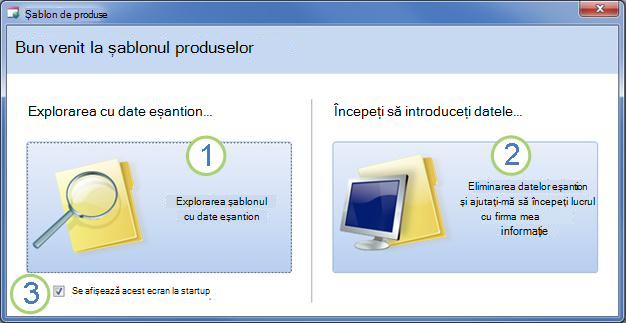
Faceți clic pe acest buton pentru a deschide baza de date și să lucrați cu date eșantion. Acest lucru va completa bunuri baza de date cu datele la compania fictiv Northwind Traders.
Faceți clic pe acest buton pentru a șterge datele eșantion, pentru a începe să introduceți propriile. Acest lucru, de asemenea, previne această casetă de dialog următoarea dată când porniți baza de date.
Debifați această casetă de selectare pentru a împiedica caseta de dialog caseta din care apar următoarea dată când porniți baza de date.
Notă: Toate câmpurile și controalele din șablonul de produse care afișează date de monedă utilizați semnul Dolar ($) ca simbolul monetar. Dacă vă setările regionale care utilizează un simbol monetar diferite, trebuie să luați în considerare ajustarea afectat câmpurile și controalele înainte de a elimina datele eșantion. Pentru mai multe informații, consultați secțiunea Consultați și .
Introducere: adăugarea datelor existente în baza de date produse
Fila Introducere include linkuri către videoclipuri și alte resurse care vă vor ajuta să începeți să utilizați baza de date rapid.
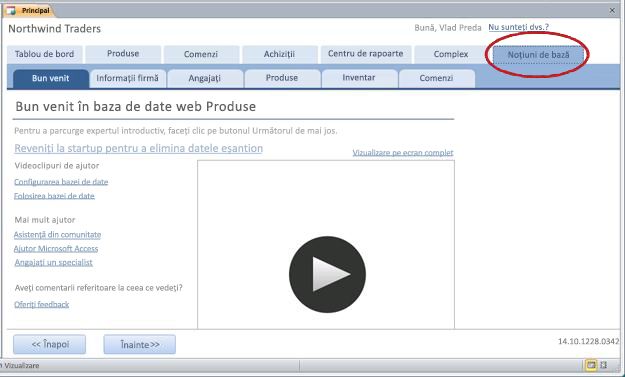
Pe lângă oferirea de asistență pentru a utiliza baza de date, pe fila Introducere conține filele suplimentare care vă permit să configurați baza de date pentru utilizarea sa inițială.
-
Când ați terminat de vizualizat informațiile din fila bun venit , faceți clic pe Următorul.
Introducerea informațiilor despre firmă
Pe fila Informații firmă subsite, puteți să introduceți informații despre firma dvs., cum ar fi numele, locația, telefon, și adresa de e-mail.
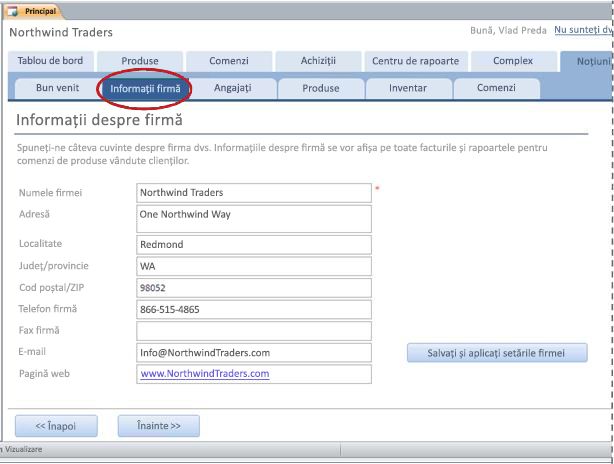
Numele firmei introduceți vor fi afișate în partea de sus a ecranului "Principală" bază de date (în cazul în care îl vedeți "Northwind Traders" în Ilustrația anterioară). Informațiilor despre firmă, de asemenea, vor fi afișate pe facturi și în alte rapoarte create în baza de date.
-
Tastați companiei informațiile în casetele, faceți clic pe Salvare și aplicați setările de firmăși apoi faceți clic pe Următorul.
Notă: Nu este necesar să introduceți toate datele utilizând sub-filele Noțiuni de bază . Cele mai multe dintre informațiile pe care puteți să introduceți aceste File subsite, de asemenea, pot fi introduse pe File principale, cum ar fi produse, comenziși angajați. Totuși, aceste sub-File vă oferă un mod convenabil să începeți să introduceți date.
Introduceți informațiile despre angajați
Pe fila subsite angajați , puteți începe adăugarea angajați la baza de date. Acest lucru vă va ajuta să țineți evidența care a fost agentul de vânzări din fiecare comandă, care au prezentat un ordin, etc. Dacă sunteți un proprietar unic, baza de date va funcționa bine cu doar un singur angajat.
-
Tastați informațiile despre fiecare angajat în foaia de date, apoi faceți clic pe Următorul.
Notă: De asemenea, puteți să vizualizați, să editați și să adăugați angajați pe fila principală Angajați.
Introduceți produse, categorii și furnizorii
Pe fila produse subsite, puteți începe adăugarea produselor la baza de date. Acestea sunt produse care vinde afacerea dvs. De asemenea, puteți edita listele de categorii și furnizori de pe această filă subsite.
-
Tastați informațiile despre fiecare produs în foaia de date și apoi faceți clic pe Următorul.
-
Ca alternativă, faceți clic pe Produs nou pentru a deschide formularul Detaliat produs , în care puteți să introduceți informații despre produse.
-
Faceți clic pe Editare categorii sau Furnizori de editare pentru a edita listele de categorii și furnizorii.
-
Când ați terminat editarea informații produs, faceți clic pe Următorul.
Notă: De asemenea, puteți să vizualizați, să editați și să adăugați produse pe fila produse principală.
Introduceți nivelurilor de inventar
Pe fila subsite inventar , puteți să introduceți volume de inventar care le aveți la îndemână, precum și nivelurile de minim și țintă de inventar care doriți să îl păstrați în stoc.
-
Pentru fiecare produs, tastați numărul de unități doriți în coloanele Nivelul inițial, Reordona nivel, Țintă nivelși Min reordona cantitate .
-
Când ați terminat editarea informațiilor despre inventar, faceți clic pe Următorul.
Notă: De asemenea, puteți vizualiza și edita nivelurilor de inventar, categorii și furnizori de pe filele subsite corespunzătoare de pe fila produse principală.
Introduceți comenzi
Dacă aveți deja unele comenzi la îndemână, puteți să introduceți informații de bază despre acestea pe fila comenzi subsite.
-
Pentru fiecare comandă, introduceți informațiile de care aveți, cum ar fi data comenzii, angajatul care a avut ordinea și clientul.
-
Dacă introduceți un client care nu a fost introdusă încă în baza de date, Access vă solicită să introduceți client nou. Faceți clic pe Da, și apoi completați informațiile pe care le aveți. Atunci când închideți foaia de date, clientul vor fi disponibile în lista verticală clienților .
-
Când ați terminat editarea ordinii informații, faceți clic pe Următorul.
Notă: De asemenea, puteți vizualiza și edita nivelurilor de inventar, categorii și furnizori de pe filele subsite corespunzătoare de pe fila produse principală.
Tablou de bord: Vizualizarea comenzi și starea de achiziție
Fila Tablou de bord oferă un loc convenabil pentru vizualizarea activ comenzi, cât și orice produse care se apropie de sfârșit inventar și trebuie comandate din nou.
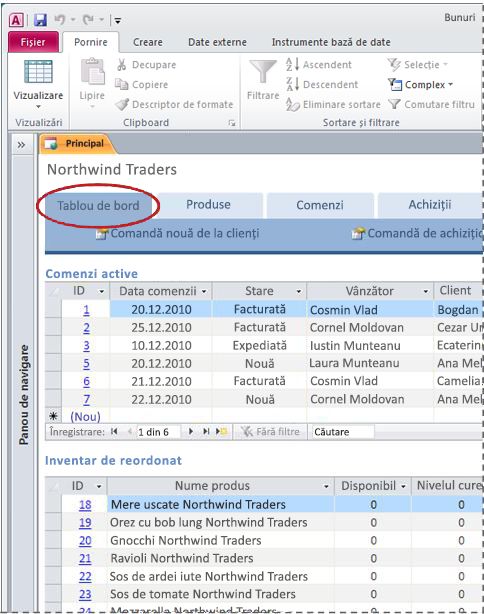
De asemenea, puteți să editați informațiile pe care le vedeți pe această filă, pur și simplu faceți clic în celula la care doriți să editați și să începeți să tastați.
Pentru a introduce informații detaliate despre comenzile clienților noi sau comenzi de achiziție, faceți clic pe Noua ordine clienți sau Noua ordine de achizițieși apoi completați formularul care apare.
Produse: Gestionarea produse, inventar și furnizorii
Pe fila produse este în cazul în care puteți gestiona toate aspectele de produse pe care le vindeți, cum ar fi:
-
Informații despre produs detaliate
-
Niveluri de inventar
-
Eliminate produse
-
Categorii de produse
-
Furnizori de produse
Atunci când faceți clic pe fila produse , inițial afișează o listă de foaie de date a tuturor produselor vândute în prezent de afacerea dvs.
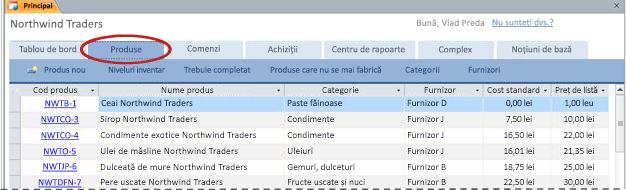
Puteți introduce și edita informațiile despre produs direct în foaia de date.
-
Câmpul Cod produs poate conține orice combinație de text și numere, atâta timp cât utilizați o valoare unică pentru fiecare produs.
-
Pentru a adăuga un produs nou, tastați-o în foaia de date sau faceți clic pe Produs nou pentru a deschide formularul Detaliat produs .
-
Pentru a edita detaliile unui produs existent, faceți clic pe cod produs în foaia de date. Formularul Detalii produs se afișează, în care puteți vizualiza și edita informațiile despre produsul.
Gestionarea inventarului
Șablonul de bază de date bunuri oferă urmărire automată de inventar; ori de câte ori o comandă este livrat sau unor noi produse sunt achiziționate, baza de date actualizează automat stocului astfel încât să știți cât stoc aveți la îndemână în orice moment. Baza de date, de asemenea, se va afișa produsele care trebuie reordonate, bazat pe praguri specificat.
Pe fila produse , faceți clic pe Niveluri de inventar. Această foaie de date afișează curent nivelurilor de inventar și alte pragurile pentru fiecare produs după cum urmează:
-
La îndemână Numărul de elemente pe care le aveți în prezent în stoc.
-
Alocat numărul de elemente care au fost comandate de clienți, dar nu a fost încă expediate.
-
Disponibil diferența dintre numărul de elemente pe parte și numărul alocat.
-
Contracţie acesta este numărul de elemente care au fost pierdute din cauza daune, deteriorare, pierdere și așa mai departe.
-
Comanda numărul de elemente care au ordonat pentru a reface stoc, dar care nu au fost primit încă.
-
Nivelul actual numărul de elemente disponibile minus numărul de elemente pe debifat, plus numărul de elemente în prezent în ordine.
-
Direcționați nivel numărul de elemente pe care doriți să aveți la îndemână pentru a se potrivi nivelul estimate de comenzi.
-
Sub țintă curent numărul de elemente la care sunteți sub nivelul țintă.
-
Achiziționați faceți clic peachiziționațilink pentru a introduce un nou comenzii de achiziționare. Pentru mai multe informații despre achiziționarea, consultați secțiunea gestionare cumpărături.
Verificați ce produse trebuie repopulării
Pentru a vedea dintr-o privire care produse trebuie să fie ordonate, pe fila produse , faceți clic pe Trebuie repopulării. Această vizualizare este la fel ca foaia de Inventar niveluri , cu excepția faptului că înregistrările au fost filtrate doar la cele care sunt la sau sub lor specificat reordona nivel. Pentru a reordona rapid un produs, defilați la dreapta și faceți clic pe linkul de achiziție . Pentru mai multe informații despre achiziționarea, consultați secțiunea gestionare cumpărături.
Vizualizarea eliminate produse
Pe fila produse , faceți clic pe Produse eliminate pentru a vedea o listă de produse care au fost marcate ca eliminate.
-
Pentru a restabiliți un produs eliminate, faceți clic pe codul său de produs și apoi în formularul Detalii produs , debifați caseta de selectare eliminate .
Crearea categoriilor pentru produse
Clasificarea produsele dvs vă ajută să le organizați în formulare și rapoarte. Pe fila produse , faceți clic pe Categorii pentru a particulariza lista de categorii. Introduceți fiecare categorie pe o linie proprie.
-
Pentru a șterge o categorie, faceți clic pe caseta gri în partea stângă a ID-ul, apoi apăsați DELETE.
Notă: Access vă împiedică să ștergeți orice categorii pe care sunteți conectat la produse. De exemplu, nu puteți șterge din categoria "Băuturi" dacă există orice produse care sunt atribuite încă acea categorie.
Gestionarea informațiilor furnizor
Furnizori sunt întreprinderi și persoanele de la care puteți cumpăra inventar. Pentru a urmări furnizorii de informații de contact, pe fila produse , faceți clic pe furnizori.
-
Faceți clic pe un ID-ul pentru a deschide o înregistrare existentă furnizor și a edita informațiile lor.
-
Faceți clic pe (nou) în partea de jos al coloanei ID pentru a introduce un nou furnizor, sau pur și simplu, începeți să tastați în ultimul rând al foii de date.
-
Pentru a șterge un furnizor, faceți clic pe caseta gri în partea stângă a ID-ul, apoi apăsați DELETE.
Notă: Access vă împiedică să ștergeți orice furnizori care sunt conectate la produse. De exemplu, nu puteți șterge furnizor X dacă orice produse sunt încă listat ca provenind de la acel furnizor. Mai întâi ștergeți furnizor produse și apoi ștergeți furnizorului.
Comenzi: Gestionarea comenzile clienților
Pe fila comenzi este în cazul în care vă deplasați la comenzi noi, introduceți vizualizare comenzi după stare și să monitorizeze informațiile despre clienți și expeditori. 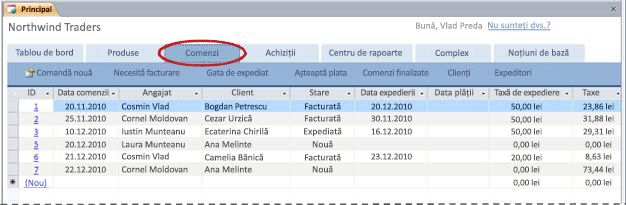
Introduceți o nouă ordine
Atunci când primiți o ordine de client nou, utilizați formularul de comandă clienților să introduceți detaliile.
-
Pe fila comenzi , faceți clic pe Noua ordine. Ca alternativă, pe fila Tablou de bord , faceți clic pe Noua ordine client. Formular de comandă client apare.
-
Selectați un client din lista verticală. Dacă acesta este un client nou, faceți clic pe nou, completați informațiile despre clienți pe formularul Client detalii și apoi faceți clic pe Salvare și închidere.
-
Completați informațiile din Formularul de comandă client, fiind-vă că, de asemenea, completați câmpurile De expediere informații și filele Informații despre plată .
-
Când ați terminat de completarea ordinea, faceți clic pe Salvare și închidere.
Vizualizarea și gestionarea comenzi după stare
Fiecare comandă se deplasează prin mai multe stările diferite, care se actualizează automat după cum puteți efectua activități de introducerea, de facturare și un ordin de expediere:
-
New
-
Facturate
-
Expediate
-
Completed
Atunci când faceți clic mai întâi pe fila comenzi , foaia de date afișează toate comenzile active (toate cele cu starea decât terminat). După ce a fost luată o comandă, fluxul de proces este după cum urmează:
Crearea unei facturi
Atunci când o comandă este introdusă în primul rând, este marcat ca nou. Următorul pas cu o nouă ordine este de a trimite o factură.
Pentru a factura un ordin:
-
Pe fila comenzi , faceți clic pe Aveți nevoie de facturare pentru a vedea toate comenzile care sunt gata de facturare.
-
Faceți dublu clic pe ordinea în care doriți să o factură.
-
În Formularul de comandă client, Verificați că toate informațiile sunt corecte.
-
Pe fila Informații de expediere , Verificați că un expeditor a fost selectat în caseta de Expediere prin .
-
Faceți clic pe Factură ordineși apoi faceți clic pe Da pentru a confirma.
Baza de date bunuri marchează ordine ca facturatși afișează o factură pentru a imprima.
Introduceți un client de plată
Unele firme necesită plată înainte de a o comandă poate fi livrat. Alte persoane se permite de expediere să aibă loc înainte de plată este primită. Baza de date bunuri permite fie scenariu.
Pentru a introduce o plată:
-
Pe fila comenzi , faceți clic pe Așteptați plată.
Notă: Acest lucru filtrele din foaia de date pentru a afișa comenzile care sunt marcate ca facturat sau livrate. Dacă de business necesită plată înainte de expediere, și vedeți o ordine marcate ca livrate în această vizualizare, va probabil că doriți să putem investiga ce ordinea a fost expediate înainte de plată a fost primit.
-
Faceți dublu clic pe comanda pentru care doriți să introduceți o plată.
-
În Formularul de comandă client, faceți clic pe fila Informații despre plată .
-
Selectați o valoare din lista Tip de plată și completați orice alte informații de plată aveți.
-
Alegeți una dintre următoarele variante:
-
Dacă ordine nu a fost încă expediate și doriți să transportați ordinea acum, faceți clic pe Ordine transportați.
-
Dacă ordinea deja a fost marcat ca livrate și că acum luați în considerare ordinea completă, faceți clic pe Marcare ca terminat pentru a finaliza comanda.
-
Pentru a închide Formularul de comandă client fără a face modificări în continuare, faceți clic pe Salvare și închidere.
-
Transportați unei comenzi
Cum menționate în secțiunea anterioară, unele firme necesită plată înainte de a o ordine pot fi expediate, în timp ce alții permite de expediere să aibă loc înainte de plată este primită. Prin urmare, baza de date bunuri impune o regulă care necesită plată înainte de expediere.
Pentru a livra o comandă:
-
Pe fila comenzi , faceți clic pe Gata pentru expediere pentru a vedea toate comenzile care au fost marcate ca facturat.
-
Faceți dublu clic pe comanda pe care doriți să îl transportați.
-
Dacă de business necesită plată înainte de a o ordine pot fi expediate, faceți clic pe fila Informații despre plată și verificați că informațiile de plată a fost introdusă.
-
Faceți clic pe Ordine de expediere, și apoi faceți clic pe OK în mesajul de confirmare.
-
Alegeți una dintre următoarele variante:
-
În cazul în care le considerați acum ordinea completă, faceți clic pe Marcare ca terminat pentru a finaliza comanda.
-
Pentru a închide Formularul de comandă client fără a face modificări în continuare, faceți clic pe Salvare și închidere.
-
Marcarea unei comenzi ca terminat
După ce a fost expediat o comandă și plată a fost primită, marcați-l ca terminat.
-
Faceți clic pe fila comenzi , iar apoi scanați lista pentru orice ordine care conține datele din coloanele a Datei expediate și Dată de plată . Aceasta indică faptul că un ordin a fost expediat și că s-a primit plată.
-
Faceți dublu clic pe ordinea în care doriți să îl Marcați ca terminat.
-
În Formularul de comandă client, faceți clic pe Marcare ca finalizatși apoi faceți clic pe OK în mesajul de confirmare.
-
Faceți clic pe Salvare și închidere.
Marcarea unei comenzi ca terminat îl elimină din cele mai multe vizualizări în baza de date. Cu toate acestea, puteți încă vizualizarea finalizat comenzi făcând clic pe fila comenzi , apoi făcând clic pe Comenzi finalizat.
Ordine de stare referințe rapide
Următorul tabel oferă o referință rapidă pentru care comenzi sunt afișate în fiecare vizualizare, precum și acțiunile care îi puteți efectua în aceste comenzi:
|
Dacă faceți clic pe... |
… și starea comenzii este... |
.. .tu poate efectua următoarele mai formularul de comandă client: |
Note: |
|
Orders |
New |
Factură ordine |
O firmă de transport trebuie specificată înainte de ordine poate fi facturate. |
|
Orders |
Facturate |
Vizualizarea facturii sau expediere ordine |
|
|
Orders |
Expediate |
Vizualizarea facturii sau marcare ca finalizat |
|
|
Aveți nevoie de facturare |
New |
Factură ordine |
O firmă de transport trebuie specificată înainte de ordine poate fi facturate. |
|
Sunteți gata pentru expediere |
Facturate |
Vizualizare factură, ordinea de expediere |
|
|
Așteptați plată |
Facturate |
Vizualizare factură, ordinea de expediere sau marcare ca finalizat |
|
|
Așteptați plată |
Expediate |
Vizualizare factură, marcare ca finalizat |
Informații despre transport și plată trebuie introduse înainte de a ordinii poate fi marcată ca terminată. |
|
Comenzi terminată |
Completed |
Fără |
Gestionarea informațiilor despre clienți
Baza de date bunuri stochează informații de contact despre toate clienților. Puteți să adăugați clienți noi ca parte a procesului de Introduceți o nouă ordine, sau puteți să gestionați clienților utilizând următoarea procedură:
-
Pe fila comenzi , faceți clic pe clienți.
-
Pentru a edita un client existent, faceți clic pe câmpul pe care doriți să îl editați, apoi începeți să tastați.
-
Pentru a adăuga un client nou, faceți clic pe (nou) în partea de jos al coloanei ID sau pur și simplu, începeți să tastați în ultimul rând al foii de date.
Gestionarea informațiilor de expeditor
Baza de date bunuri stochează informații de contact despre toți expeditorii. Puteți să gestionați clienților utilizând următoarea procedură:
-
Pe fila comenzi , faceți clic pe Expeditori.
-
Pentru a edita un expeditor existent, faceți clic pe câmpul pe care doriți să îl editați, apoi începeți să tastați.
-
Pentru a adăuga un expeditor nou, faceți clic pe (nou) în partea de jos al coloanei ID sau pur și simplu, începeți să tastați în ultimul rând al foii de date.
Achiziții: Repopula inventar
Dacă afacerea obține produsele sale de vânzări sau alte firme, este necesar pentru a face achiziții să repopula inventar. Bunuri baza de date vă permite să creați și urmărirea comenzi de achiziție și automat actualizări inventar numere ca achiziționarea elemente sunt primite. Toate aceste activități se poate face din fila achiziții :
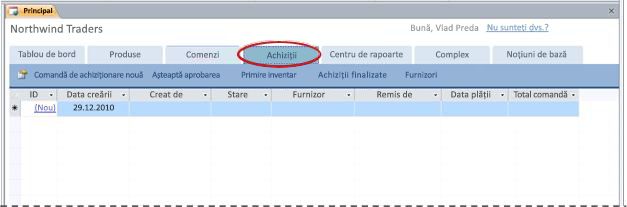
Creați o ordine de achiziție
Crearea unei comenzi de cumpărare este primul pas în cumpărarea inventar nou.
-
Pe fila achiziții , faceți clic pe Nou comenzii de achiziționare.
-
În formularul de Comandă de cumpărare , selectați un furnizor. Dacă sunt comenzi de la un furnizor nou, faceți clic pe nou, completați informațiile din formularul Detalii furnizor și apoi faceți clic pe Salvare și închidere.
-
Pe fila Detalii achiziție , selectați produsele pe care doriți să o ordine și introduceți cantitățile pentru fiecare.
-
În cazul în care comanda de cumpărare este gata să fie prezentate, faceți clic pe Remiteți ordine. În caz contrar, pentru a păstra comenzii de achiziționare nou stare astfel încât să puteți efectua modificări la acesta înainte de a prezenta, faceți clic pe Salvare și închidere.
Baza de date creează comenzii de achiziționare și îl marchează ca nou.
Remiteți o comandă de cumpărare pentru cumpărarea
Următorul pas pentru o comandă de cumpărare noi este să-l prezinte pentru cumpărarea. Acest pas actualizări totalurile inventar astfel încât să știți cât stoc este în prezent în ordine.
-
Pe fila achiziții , faceți clic pe Aprobare așteptați.
-
Faceți dublu clic pe o comandă de cumpărare pentru a deschide formularul de Comandă de achiziție .
-
Verificați că produse, quantities și prețurile sunt corecte și apoi faceți clic pe Remiteți ordine.
Baza de date marchează comenzii de achiziționare ca Inscrisa și se actualizează cantitate Pe ordinea pentru produsele fiind ordonat. Dacă o comandă este suficient de mare pentru a pune un produs inventar deasupra setarea Nivel reordona , produsul este eliminat din lista Trebuie repopulării .
Primiți inventar
Atunci când este primită nou inventar, următorul pas este să o Marcați ca atare. Acest lucru se actualizează totalurile inventar astfel încât să știți cât inventarul este la îndemână.
-
Pe fila achiziții , faceți clic pe Primirea de inventar.
-
Faceți dublu clic pe o comandă de cumpărare pentru a deschide formularul de Comandă de achiziție .
-
Formular de Comandă de cumpărare , faceți clic pe fila Primirea de inventar .
-
Pentru fiecare produs primite, bifați caseta de selectare Post la inventar .
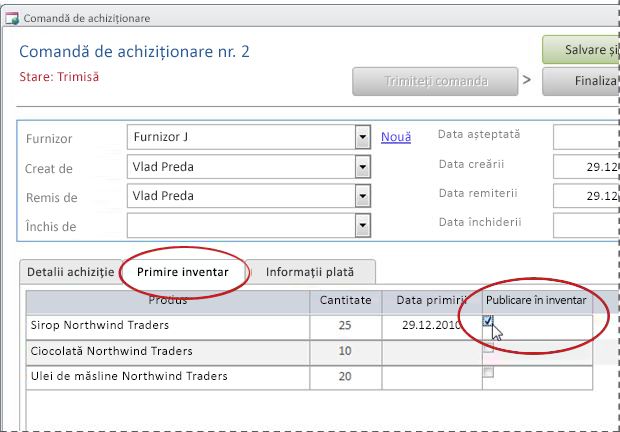
-
Dacă toate elementele care au fost primite și informații despre plată a fost introdusă pe fila Informații despre plată , puteți face clic pe Finalizare comandă pentru a marca comenzii de achiziționare ca terminat.
-
Dacă unele elemente pe comanda de cumpărare nu au fost primite încă, faceți clic pe Salvare și închidere. Nu puteți termina ordinea până când toate elementele au fost primite și publicat la inventar.
Finalizarea comenzii de achiziționare
Dacă toate elementele de pe o comandă de cumpărare au fost publicate la inventar și informațiile de plată a fost introdusă, puteți marca comenzii de achiziționare ca terminat. Acest elimină comenzii de achiziționare din activ achiziționa ordine liste și se deplasează pentru a Finalizat cumpărături lista astfel încât să puteți să faceți referire la ea mai târziu dacă este necesar.
Pentru a marca o comandă de cumpărare ca efectuată:
-
Pe fila achiziții , faceți clic pe Primirea de inventar.
-
Faceți dublu clic pe o comandă de cumpărare pentru a deschide formularul de Comandă de achiziție .
-
Faceți clic pe fila Informații despre plată și asigurați-vă că informațiile de plată corectă a fost introdusă.
-
În formularul de Comandă de cumpărare , faceți clic pe Finalizare comandă.
Gestionarea informațiilor furnizor
Furnizori sunt întreprinderi și persoanele de la care puteți cumpăra inventar. Pentru a urmări furnizorii de informații de contact, pe fila achiziții , faceți clic pe furnizori.
-
Faceți clic pe un ID-ul pentru a deschide o înregistrare existentă furnizor și a edita informațiile lor.
-
Faceți clic pe (nou) în partea de jos al coloanei ID pentru a introduce un nou furnizor, sau pur și simplu, începeți să tastați în ultimul rând al foii de date.
Pentru a șterge un furnizor, faceți clic pe caseta gri (selector înregistrare) în partea stângă a ID-ul, apoi apăsați DELETE.
Notă: Access vă împiedică să ștergeți orice furnizori care sunt conectate la produse. De exemplu, nu puteți șterge furnizor X dacă orice produse sunt încă listat ca provenind de la acel furnizor.
Centrul de raportare: vizualizarea și imprimarea rapoartelor
Șablonul de bază de date bunuri include șase rapoarte, pe care le puteți vizualiza și a imprima, făcând clic pe fila Centru de raportare :
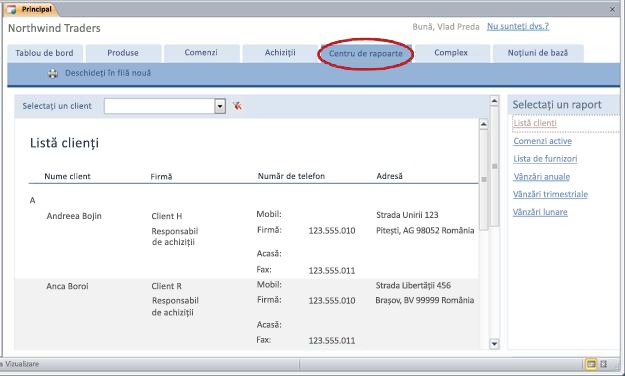
Pentru a examina un raport:
-
Sub Selectați un raport, faceți clic pe raportul pe care doriți să îl vizualizați. Access afișează raportul în panoul de examinare. Unele rapoarte vă permit să particularizați filtre și opțiuni de grupare în partea de sus a panoului de previzualizare.
Pentru a imprima un raport:
-
Faceți clic pe Deschidere în filă nouă, apoi pe fila fișier , faceți clic pe imprimareși selectați opțiunile de imprimare pe care o doriți.
Complex: Gestionarea clienți, angajați, furnizori, categorii și expeditori
Fila Complex furnizează un loc convenabil pentru a gestiona următoarele liste:
-
Clienți
-
Angajați
-
Furnizori
-
Categorii
-
Expeditori
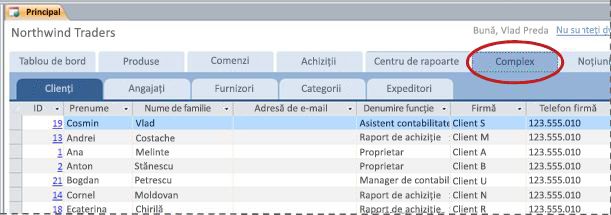
Fiecare listă este afișată ca foaie de date, în care este mai simplu să depistați neconcordanțele și să efectuați modificări în masă ale datelor.
Pașii următori
Odată ce începeți să utilizați baza de date bunuri pentru a gestiona afacerea dvs., cel mai probabil va credeți că noi moduri în care doriți să interogare sau să filtrați datele. Puteți, de asemenea, poate fi descoperiți că doriți să îl modificați date pentru a se potrivi mai bine nevoilor dvs. Linkurile din această secțiune vă duce la mai multe informații despre activități tipice și modificările pe care le puteți face.
-
Pentru informații despre găsirea, filtrarea sau interogarea datelor în Access, consultați următoarele:
-
Pentru mai multe informații detaliate despre crearea de obiecte noi ale bazei de date, consultați următoarele:
-
Și în cele din urmă, un articol important despre protejarea datelor dvs.: protejarea datelor cu copie de rezervă și restaurarea procese










