Utilizați informațiile din acest articol dacă întâmpinați probleme la mutarea blocnotesurilor OneNote de pe computer în cloud.
Blocnotesurile locale nu se găsesc în folderul "Documente" sau "Documentele mele"
Acest lucru se poate întâmpla atunci când ați setat locația de stocare implicită să fie în altă parte decât unitatea de hard disk a computerului, cum ar fi o partajare de rețea sau un hard disk extern, sau dacă ați mutat manual blocnotesurile din locația implicită după ce le-ați creat.
-
Pentru a rezolva această problemă, mutați folderul Blocnotesuri OneNote și conținutul său înapoi în folderul Documente sau Documentele mele de pe unitatea de hard disk a computerului.
Blocnotesurile dvs. sunt asociate cu conturi diferite
Acest lucru se poate întâmpla atunci când aveți mai multe conturi (personale, de la locul de muncă sau de la școală) care sunt asociate cu blocnotesuri OneNote diferite, dar nu sunteți conectat la toate.
Procedați astfel:
-
În OneNote pentru Windows 10, faceți clic pe butonul Setări și altele

-
În ferestrele Conturi care se deschid, faceți clic pe + Adăugare cont.
-
Conectați-vă la toate conturile care sunt asociate cu blocnotesurile pe care doriți să le încărcați.
Ați încărcat deja blocnotesul selectat în cloud
Acest lucru se poate întâmpla atunci când ați terminat o Mutare folder cunoscut pentru a migra fișierele din folderul Documente sau Documentele mele în cloud sau după ce ați finalizat anterior procesul de încărcare a blocnotesului în OneNote pentru Windows 10.
Dacă un blocnotes nu apare în lista Alegeți blocnotesurile de deschis , este posibil să se sincronizeze deja cu contul dvs. OneDrive sau SharePoint. Puteți verifica acest lucru procedând astfel:
-
În browserul web preferat, conectați-vă la contul dvs. OneDrive sau SharePoint.
-
Căutați blocnotesul. Dacă este găsită, deschideți-o.
Sfat: Puteți să editați notele direct în browser sau să faceți clic pe Deschidere în OneNote pentru a deschide și a edita blocnotesul în OneNote pentru Windows 10.
Blocnotesul este deja deschis
Atunci când lansați OneNote pentru Windows 10, acesta deschide automat toate blocnotesurile bazate pe cloud pe care le-ați editat recent.
Pentru a verifica dacă este deja deschis un anumit blocnotes, procedați astfel:
-
Dacă este necesar, faceți clic pe butonul Navigare pentru a afișa panourile de navigare.
-
Faceți clic pe săgeata verticală Blocnotesuri care apare deasupra listelor de secțiuni și de pagini.
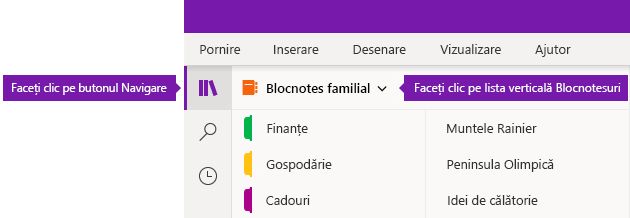
-
Defilați prin lista de blocnotesuri care apare pentru a verifica dacă blocnotesul este deja deschis și gata de utilizare.










