Dacă întâmpinați probleme cu microfonul în Microsoft 365 pentru web, cauza probabilă este permisiunea de site din setarea de browser care împiedică accesul la microfonul de sistem.
Dacă vedeți mesajul de eroare Problemă cu Dictarea sau Fără permisiune pentru microfon, închideți caseta de dialog, urmați instrucțiunile de mai jos, apoi încercați din nou.
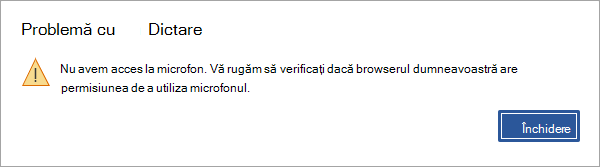
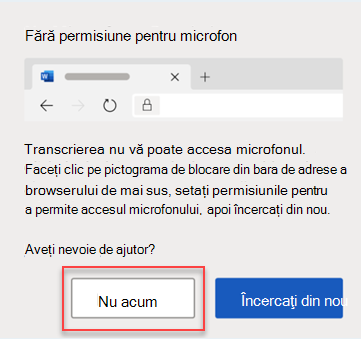
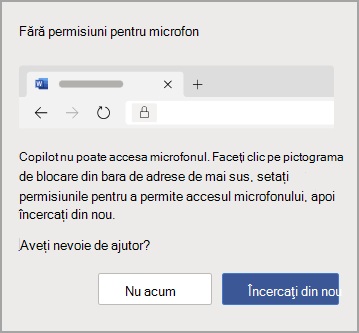
Opțiunea 1
-
Faceți clic pe pictograma de blocare din bara de adrese și modificați setarea pentru permisiunea Microfon la Se permite.
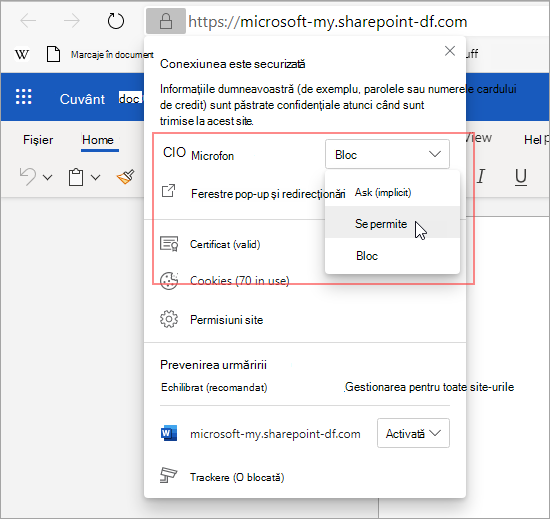
Opțiunea 2
-
Faceți clic pe pictograma microfon din bara de adrese și selectați opțiunea Permiteți întotdeauna accesul microfonului pentru site-ul care găzduiește aplicațiile web Microsoft 365.
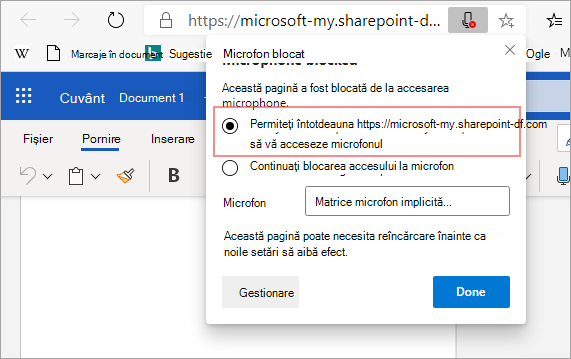
Notă: Adresa URL pentru site-ul care găzduiește aplicațiile web Microsoft 365 va varia.
Opțiunea 3
-
Accesați setarea de browser pentru Microfon (edge://settings/content/microphone) și asigurați-vă că domeniul Office.com este listat sub Se permite.
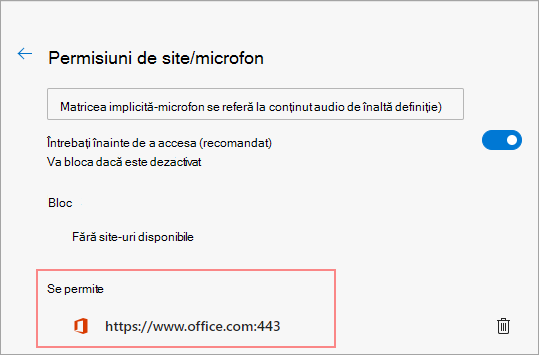
Opțiunea 1
-
Faceți clic pe pictograma de blocare din bara de adrese, apoi modificați setarea pentru permisiunea Microfon la Se permite.
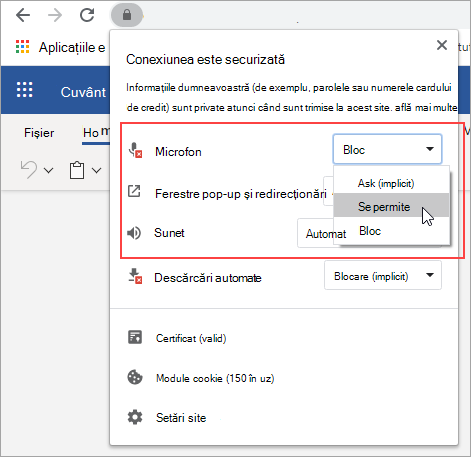
Opțiunea 2
-
Faceți clic pe pictograma cameră din bara de adrese.
-
În caseta de dialog Microfon blocat , selectați opțiunea Permiteți întotdeauna accesul microfonului pentru site.
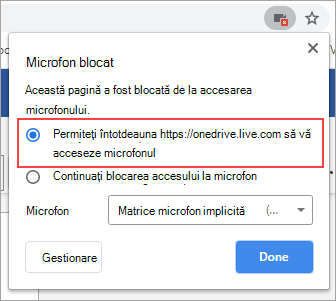
Notă: Adresa URL pentru site-ul care găzduiește aplicațiile web Microsoft 365 va varia.
Opțiunea 3
-
Accesați setarea de browser pentru Microfon (chrome://settings/content/microphone) și asigurați-vă că domeniul onedrive.live.com este listat sub Se permite.
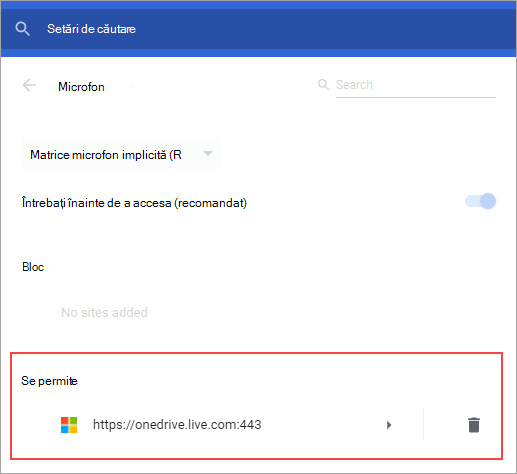
Opțiunea 1
-
Faceți clic pe pictograma lacăt din bara de adrese
-
Sub Permisiuni, lângă Utilizați microfonul, debifați caseta de selectare pentru Blocat temporar.
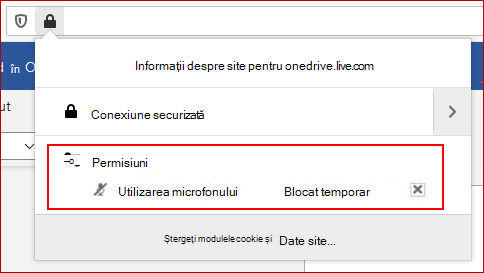
Opțiunea 2
-
Faceți clic pe pictograma lacăt din bara de adrese, apoi, lângă Conexiune securizată, selectați Afișați detaliile conexiunii.
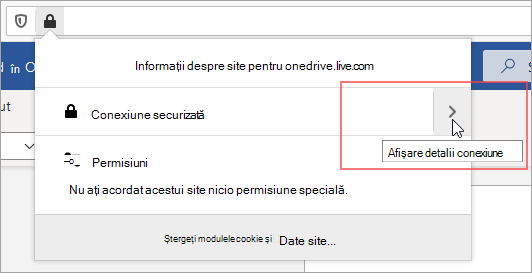
-
Selectați Mai multe informații.
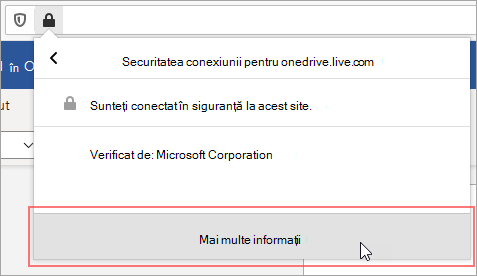
-
În caseta de dialog Informații pagină , selectați Permisiuni.
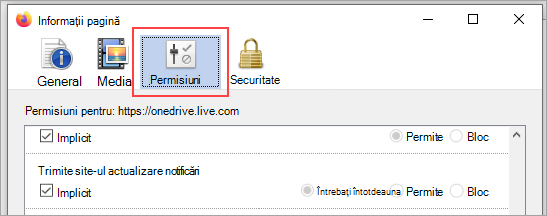
-
Defilați în jos la Utilizați microfonul și modificați setarea la Se permite.
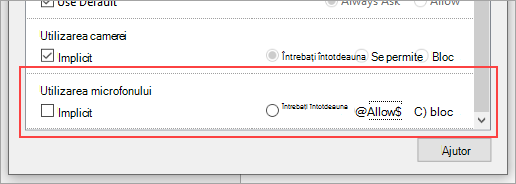
Opțiunea 3
-
Accesați setarea browserului Firefox pentru Confidențialitate & Securitate (about:preferences#privacy).
-
Sub Permisiuni, lângă Microfon, selectați Setări.
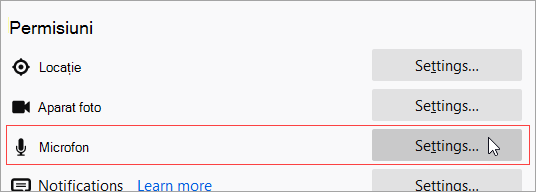
-
Lângă adresa URL pentru site-ul care găzduiește aplicațiile web Microsoft 365, selectați Se permite.
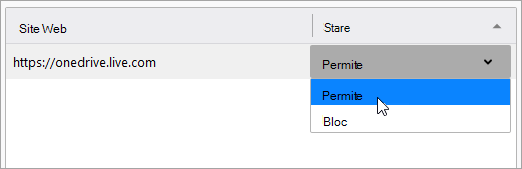
Notă: Adresa URL pentru site-ul care găzduiește aplicațiile web Microsoft 365 va varia.










