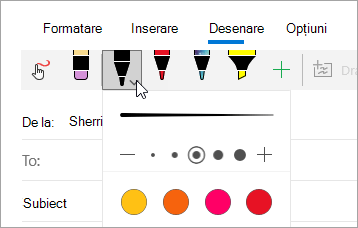Notă: Acest articol și-a făcut treaba și va fi retras în curând. Pentru a preveni problemele de tip „Pagina nu a fost găsită”, eliminăm linkurile despre care știm. Dacă ați creat linkuri spre această pagină, eliminați-le și împreună vom menține un web mereu actualizat.
Utilizați fila desenare din Mail pentru Windows 10 pentru a lua note în imagini sau pentru a adăuga o schiță la un mesaj.

Adăugarea schițelor la mesaje
Adăugați o pânză de desen la mesaj pentru a schița sau a adăuga o notă scrisă de mână.
-
În aplicația mail, creați un mesaj nou sau răspundeți la un mesaj.
-
În partea de sus a ferestrei, selectați fila Desenare .
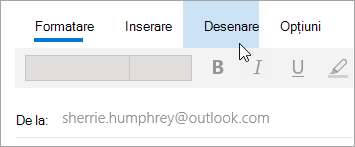
-
Plasați cursorul oriunde în corpul mesajului.
-
Selectați pânză de desen.
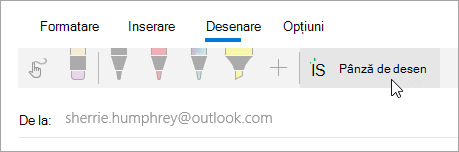
-
Începeți să scrieți sau să schițați în interiorul pânzei de desen.
Dacă nu aveți un stilou Windows cu cerneală activată, puteți utiliza în schimb degetul sau alt stylus. În fila desenare, selectați 
Desenarea pe imagini
Puteți desena direct pe o imagine fără a adăuga mai întâi o pânză de desen.
-
În aplicația mail, creați un mesaj nou sau răspundeți la un mesaj.
-
Selectați fila Inserare și inserați o imagine în mesaj.
-
Începeți să scrieți sau să schițați în partea de sus sau lângă orice imagine.
Dacă nu aveți un stilou Windows cu cerneală activată, puteți utiliza în schimb degetul sau alt stylus. În fila desenare, selectați 
Adăugarea unui creion
Puteți adăuga stilouri particularizate la panglică în fila desenare.
-
În aplicația mail, creați un mesaj nou sau răspundeți la un mesaj.
-
În partea de sus a ferestrei, selectați fila Desenare .
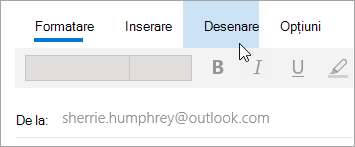
-
Selectați

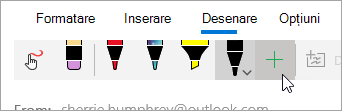
-
Selectați Creion sau Evidențiere.
-
Alegeți grosimea și culoarea.