
În Viva Topics, puteți edita un subiect existent. Poate fi necesar să faceți acest lucru dacă doriți să corectați sau să adăugați informații suplimentare la o pagină de subiect existentă.
Notă: În timp ce informațiile dintr-un subiect care sunt colectate de inteligența artificială sunt trunchiate de securitate, descrierea subiectului și informațiile despre persoane pe care le adăugați manual atunci când editați un subiect existent sunt vizibile pentru toți utilizatorii care au permisiunea de a vizualiza subiecte.
Cerințe
Pentru a edita un subiect existent, trebuie să:
-
Aveți o licență Viva Topics.
-
Aveți permisiunea de a crea sau a edita subiecte. Administratorii de cunoștințe pot oferi utilizatorilor această permisiune în setările de permisiuni pentru Viva Topics subiect.
Notă: Utilizatorii care au permisiunea de a gestiona subiecte în centrul de subiecte (manageri de cunoștințe) au deja permisiunea de a crea și a edita subiecte.
Cum se editează o pagină de subiect
Utilizatorii care au permisiunea Cine poate crea sau edita subiecte pot edita un subiect deschizând pagina subiect dintr-o evidențiere a subiectului, apoi selectând butonul Editare din partea din dreapta sus a paginii subiectului. Pagina subiectului poate fi deschisă și din pagina de pornire a centrului de subiecte, unde puteți găsi toate subiectele la care aveți o conexiune.
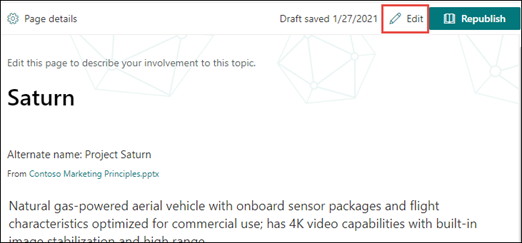
Managerii de cunoștințe pot, de asemenea, să editeze subiecte direct din pagina Gestionare subiecte, selectând subiectul, apoi selectând Editare în bara de instrumente.
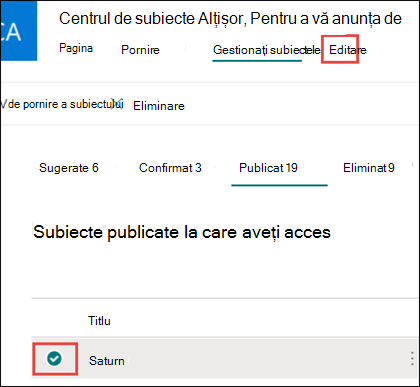
Pentru a edita o pagină de subiect
-
Pe pagina subiectului, selectați Editare. Acest lucru vă permite să efectuați modificări după cum este necesar în pagina subiectului.
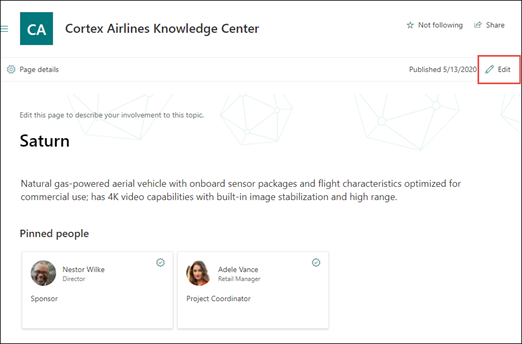
-
În secțiunea Nume alternative, tastați orice alte nume la care poate fi menționat subiectul.
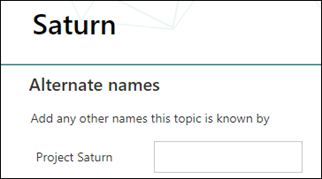
-
În secțiunea Descriere, tastați câteva propoziții care descriu subiectul. Sau, dacă există deja o descriere, actualizați-o dacă este necesar.

-
În secțiunea Persoane fixate, puteți "fixa" o persoană pentru a le arăta că are o conexiune cu subiectul (de exemplu, proprietarul unei resurse conectate). Începeți prin a-i tasta numele sau adresa de e-mail în caseta Adăugați un utilizator nou, apoi selectând utilizatorul pe care doriți să-l adăugați din rezultatele căutării. De asemenea, le puteți "anula fixarea" selectând pictograma Eliminare din listă de pe fișa utilizatorului.
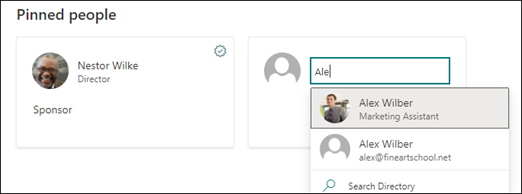
Secțiunea Persoane sugerate le arată utilizatorilor că inteligența artificială crede că ar putea fi conectați la subiect din conexiunea lor la resursele despre subiect. Îi puteți modifica starea din Sugerate în Fixate, selectând pictograma de fixare de pe fișa utilizatorului.
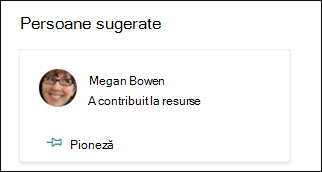
-
În secțiunea Fișiere și pagini fixate, puteți să adăugați sau să "fixați" un fișier sau o pagină de site SharePoint asociată subiectului.

Pentru a adăuga un fișier nou, selectați Adăugare, selectați site-ul SharePoint din site-urile Frecvente sau Urmărite, apoi selectați fișierul din biblioteca de documente a site-ului.
De asemenea, puteți utiliza opțiunea De la un link pentru a adăuga un fișier sau o pagină, furnizând ADRESA URL.
Notă: Fișierele și paginile pe care le adăugați trebuie să se afle în aceeași entitate găzduită Microsoft 365. Dacă doriți să adăugați un link la o resursă externă din subiect, îl puteți adăuga prin pictograma pânză de la pasul 9.
-
Secțiunea Fișiere și pagini sugerate afișează fișierele și paginile pe care inteligența artificială sugerează să le asociați subiectului.

Puteți schimba un fișier sau o pagină sugerate într-un fișier sau o pagină fixată, selectând pictograma fixată.
-
În secțiunea Site-uri fixate, puteți să adăugați sau să "fixați" un site asociat subiectului.
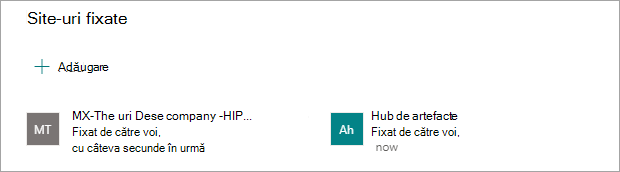
Pentru a adăuga un site nou, selectați Adăugare, apoi căutați site-ul sau selectați-l din lista de site-uri Frecvente sau Recente.
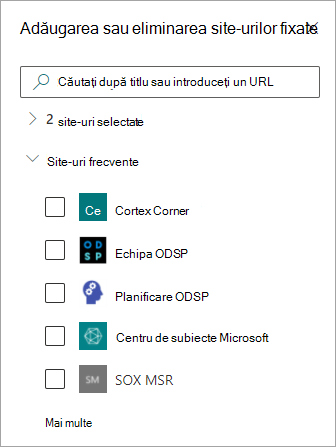
-
Secțiunea Site-uri sugerate afișează site-urile sugerate de inteligența artificială pentru a fi asociate cu subiectul.

Puteți transforma un site sugerat într-un site fixat, selectând pictograma fixată.
-
De asemenea, puteți adăuga elemente statice la pagină, cum ar fi text, imagini sau linkuri, selectând pictograma pânză, pe care o puteți găsi sub descrierea scurtă. Selectarea acesteia va deschide caseta de instrumente SharePoint din care puteți alege elementul pe care doriți să-l adăugați la pagină.
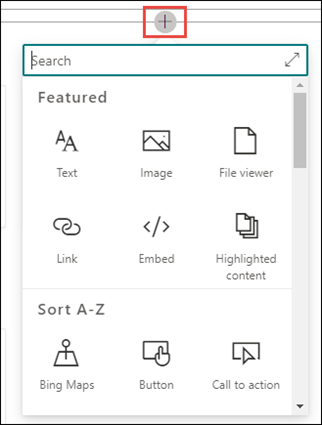
-
Selectați Publicare sau Republicare pentru a salva modificările. Republicați va fi opțiunea dvs. disponibilă dacă subiectul a fost publicat anterior.










