Puteți să ascundeți parțial o înregistrare după cum doriți și să aplicați adnotări noilor înregistrări, pentru a le personaliza înainte sau în timpul înregistrării. Aflați ce adnotări sunt incluse în Stream Mobile pentru iPhone și Android mai jos.
În plus față de bara Adnotări, există funcții de editare standard, cum ar fi anularea, refacerea, rotirea și așa mai departe. Consultați Înregistrarea unui subiect video
Iphone
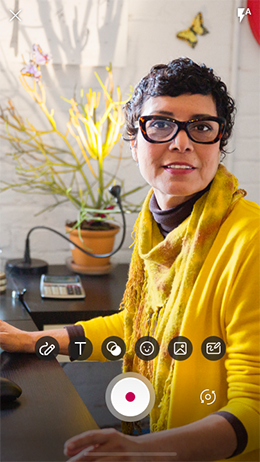
Android
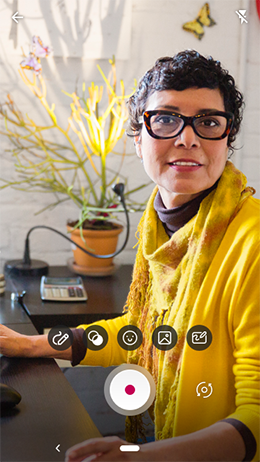
Bara Adnotări pe iPhone
Sunteți gata să experimentați? Încercați una sau mai multe dintre aceste caracteristici pe iPhone:
Nume
Detalii
Filtre 
Aplicarea unui interval de filtre colorate 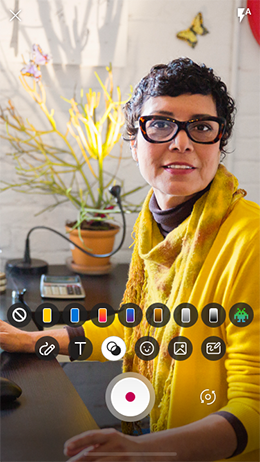

Tastați textul în culori diferite 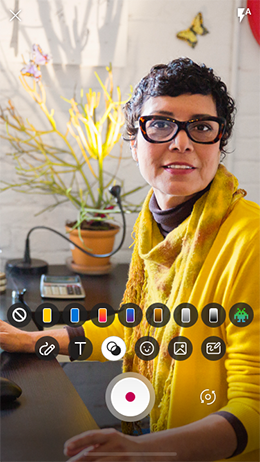
Emoji-uri
Inserarea unei varietăți de emoji
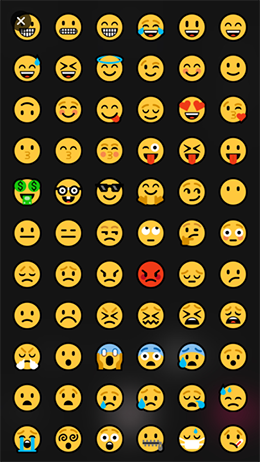
Desenare
Pictați sau scrieți cu degetul direct pe ecran
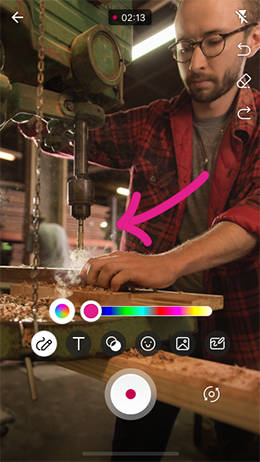
Tablă albă
Schițați, agitați sau scrieți pe o tablă albă sau pe o tablă
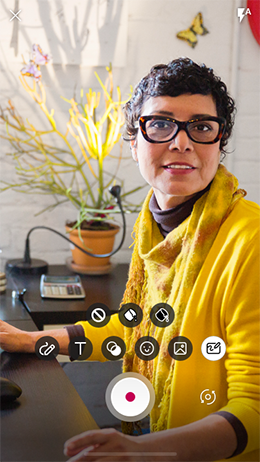
Sticker fotografii
Adăugați o fotografie sau mai multe pentru a crea un colaj sau a adăuga un interes vizual
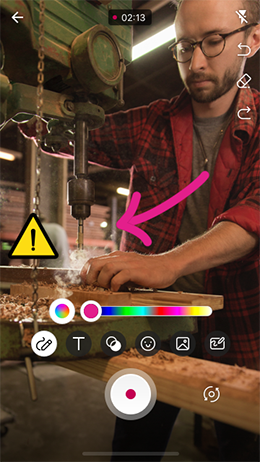
Bara adnotări pe telefoanele Android
Sunteți gata să experimentați? Încercați una sau mai multe dintre aceste caracteristici pe telefonul Android:
Nume
Detalii
Filtre
Aplicarea unei zone de filtre colorate
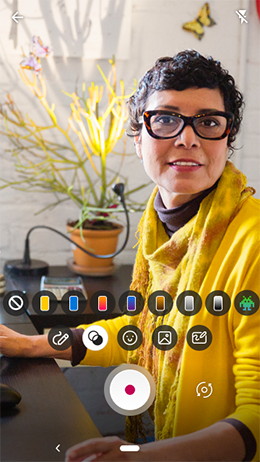
Emoji-uri
Inserarea unei varietăți de emoji
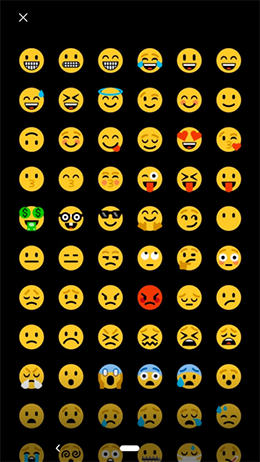
Desenare
Pictați sau scrieți cu degetul direct pe ecran
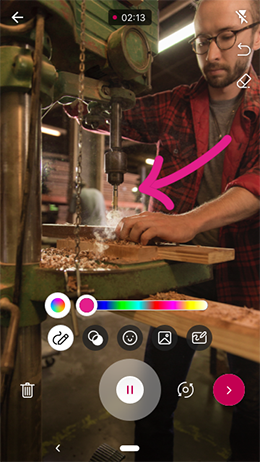
Tablă albă
Schițați, agitați sau scrieți pe o tablă albă sau pe o tablă
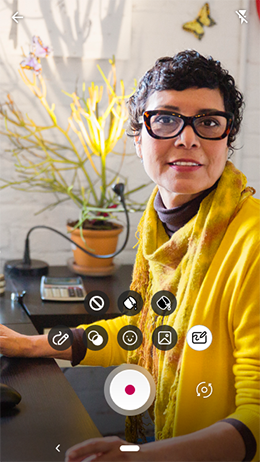
Sticker fotografii
Adăugați o fotografie sau mai multe pentru a crea un colaj sau a adăuga un interes vizual
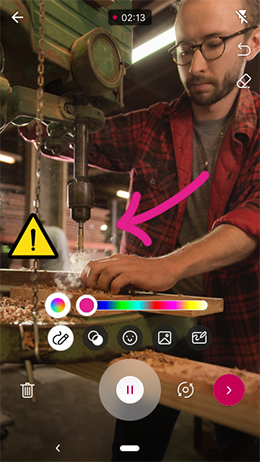
Editarea unui videoclip pe un iPhone
Puteți să vă împărtășiți gândurile scriindu-le sau tastându-le, introducând stickere pentru a adăuga sentiment, a aplica filtre sau culori de fundal pentru un aspect distinct, a include o fotografie pentru un efect de colaj și a scurta miniatura.
-
Deschideți aplicația Microsoft Stream
-
Selectați +, apoi Creați un videoclip nou din lista care apare în partea de jos
-
Selectați butonul Rotire

Notă: Modul implicit este camera de vizualizare globală, dar atunci când rotiți camera

-
Selectați butonul Înregistrare

-
Selectați butonul Următorul pentru a revizui înregistrarea și a rearanja clipurile în ordinea preferată sau pentru a adăuga o fotografie din biblioteca de fotografii
-
Atingeți un anumit clip din cronologie pentru a accesa ecranul Trunchiere
-
Glisați ghidajele pentru a ascunde parțial
Notă: Selectați butonul Oglindă pentru a inversa înregistrarea. Dacă ați înregistrat în modul de vizualizare automată cu text în spatele dvs., oglinda răstoarnă înregistrarea astfel încât textul să poată fi citit corect.
-
Selectați Confirmați > Încărcați atunci când sunteți mulțumit de editările dvs. pentru a împleti videoclipul și a începe procesul de încărcare
Editarea unui videoclip pe un telefon Android
Puteți să inserați emoji-uri pentru a adăuga sentiment, a aplica filtre sau culori de fundal pentru un aspect nou, a include o fotografie pentru un efect de colaj și a o ascunde și la lungimea preferată.
-
Deschideți aplicația Microsoft Stream
-
Selectați +, apoi Creați un videoclip nou din lista care apare în partea de jos
-
Selectați butonul Rotire

Notă: Modul implicit este camera cu vizualizare globală, dar atunci când rotiți camera

-
Selectați butonul Înregistrare

-
Adnotați ecranul înainte de a începe sau în timpul înregistrării
-
Selectați butonul Următorul pentru a revizui ceea ce ați înregistrat până acum
-
Selectați Încărcare atunci când sunteți mulțumit de editările dvs. pentru a împleti videoclipul și a începe procesul de încărcare
Ne-ar plăcea să primim vești de la dvs.
Utilizați instrumentul de feedback scuturând dispozitivul sau accesați Setări > Ajutor și feedback > Partajați feedback.
E-mail:
-
Raportați problemele cu iOS la streamiosstore@microsoft.com
-
Raportați problemele cu Android la streamiosstore@microsoft.com










