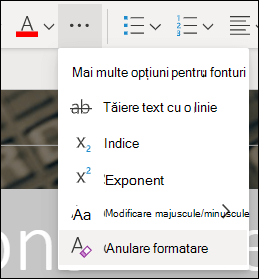Puteți elimina cu ușurință formatarea (cum ar fi aldin, subliniere, cursiv, culoare, exponent, indice și altele) din text și să îl readuceți la stilurile de formatare implicite.
Notă: Acest articol vă arată cum să eliminați formatarea dintr-un document. Dacă trebuie să anulați o acțiune (în loc să anulați formatarea), consultați Anularea, refacerea sau repetarea unei acțiuni.
-
Selectați textul pe care doriți să-l readuceți la formatarea implicită.
-
În Word și Publisher
Pe fila Pornire, în grupul Font, faceți clic pe Anulare totală formatare.
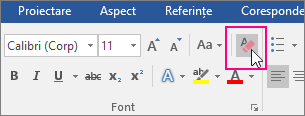
În PowerPoint
Pe fila Pornire, în grupul Font, faceți clic pe Anulare totală formatare.
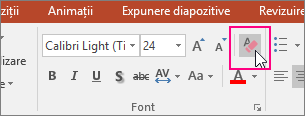
În Outlook
Pe fila Mesaj , în grupul Text simplu , faceți clic pe Anulare totală formatare.
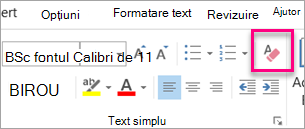
OneNote
Pe fila Pornire , în grupul Text simplu , faceți clic pe Anulare totală formatare.
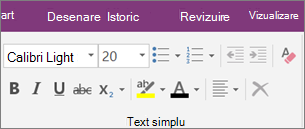
Golirea formatării din text
-
Selectați textul pe care doriți să-l readuceți la formatarea implicită.
-
În Word:
În meniul Editare , faceți clic pe Golire , apoi selectați Anulare formatare.
În PowerPoint:
Pe fila Pornire , în grupul Font , faceți clic pe Anulare totală formatare

Notă: Această acțiune se aplică doar la formatarea pe care ați adăugat-o sau modificat-o. Nu se aplică la stilurile de aspect de pagină implicite, cum ar fi anteturile diapozitivelor sau stilurile de marcatori, pe care nu le-ați modificat.
-
Selectați textul din care doriți să ștergeți formatarea.
-
Faceți clic pe butonul Golire formatare de pe fila Pornire din panglică.
Sfat: Ar trebui să apară chiar în partea dreaptă a setărilor de font, cum ar fi dimensiunea și culoarea fontului, dar, în funcție de dimensiunea și aspectul ecranului, poate fi necesar să faceți clic pe butonul Mai multe (care arată ca 3 puncte) pentru a vedea butoanele suplimentare.