Dacă ați început o actualizare a Office a primit mesajul de eroare, "Ceva nu a mers bine..." și codul de eroare 30088-26, încercați următoarele pentru a remedia această problemă. Am listat mai întâi cele mai cunoscute soluții, așadar încercați-le în ordine.
Soluția 1 - Office din Panoul de control
Pașii pentru a accesa instrumentul de reparare variază în funcție de sistemul de operare. Alegeți sistemul de operare din lista verticală de mai jos.
- Selectați sistemul dvs. de operare
- Windows 10
- Windows 8 sau 8.1
- Windows 7 sau Vista
-
Faceți clic dreapta pe butonul Start

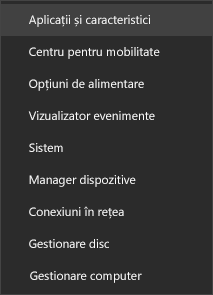
-
Selectați produsul Microsoft Office pe care doriți să-l reparați, apoi selectați Modificare.
Notă: Astfel, veți repara întreaga suită Office, chiar dacă doriți să reparați doar o anumită aplicație, cum ar fi Word sau Excel. Dacă aveți o aplicație independentă instalată, atunci puteți căuta aplicația după nume.
-
În fereastra Cum doriți să vă reparați programele Office?, selectați Reparare online > Reparare pentru a vă asigura că totul se remediază.
-
Urmați instrucțiunile de pe ecran pentru a termina repararea.
-
Faceți clic dreapta pe butonul Start

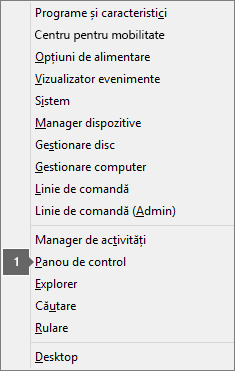
-
Din vizualizarea Categorie, sub Programe, selectați Dezinstalare program.
-
Faceți clic dreapta pe produsul Microsoft Office pe care doriți să-l reparați și selectați Modificare din lista verticală.
Notă: Dacă aveți o suită, cum ar fi Microsoft 365 Family, Office 2016 pentru acasăsau Office 2013 pentru acasă, căutați numele suitei, chiar dacă este doar o anumită aplicație pe care doriți să o reparați, cum ar fi Word sau Excel. Dacă aveți o aplicație independentă, de exemplu, Word sau Excel, căutați numele aplicației.
-
În Cum doriți să vă reparați programele Office?, selectați Reparare online pentru a vă asigura că totul se remediază, apoi selectați Reparare.
-
Urmați instrucțiunile rămase pe ecran pentru a finaliza repararea.
-
Faceți clic pe butonul Start

-
Din vizualizarea Categorie, sub Programe, selectați Dezinstalare program.
-
Faceți clic pe produsul Office pe care doriți să-l reparați, apoi faceți clic pe Modificare.
Notă: Dacă aveți o suită, cum ar fi Microsoft 365 Family, Office 2016 pentru acasăsau Office 2013 pentru acasă, căutați numele suitei, chiar dacă este doar o anumită aplicație pe care doriți să o reparați, cum ar fi Word sau Excel. Dacă aveți o aplicație independentă, de exemplu, Word sau Excel, căutați numele aplicației.
-
În Cum doriți să vă reparați programele Office?, selectați Reparare online pentru a vă asigura că totul se remediază, apoi selectați Reparare.
-
Urmați instrucțiunile rămase pe ecran pentru a finaliza repararea.
Soluția 2 - Dezinstalați și reinstalați Office
Dacă repararea Office nu rezolvă această eroare, poate fi nevoie să dezinstalați complet, apoi să reinstalați Office. Urmați pașii de mai jos.
Sfat: Dezinstalarea Office elimină doar aplicațiile Office de pe computer și nu va elimina niciunul dintre fișiere, documente sau registre de lucru create utilizând aplicațiile.
-
Faceți clic pe butonul de mai jos pentru a descărca și a instala instrumentul de asistență la dezinstalare Office.
-
Urmați pașii de mai jos pentru a descărca instrumentul de asistență la dezinstalare în funcție de browser.
Sfat: Descărcarea și instalarea instrumentului poate dura câteva minute. După ce terminați instalarea, se va deschide fereastra de dezinstalare a produselor Office.
Edge sau Chrome
-
În colțul din stânga jos sau din dreapta sus, faceți clic dreapta pe SetupProd_OffScrub.exe > Deschideți.
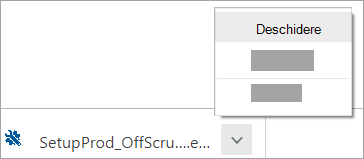
Microsoft Edge (mai vechi) sau Internet Explorer
-
În partea de jos a ferestrei browserului, selectați Rulare pentru a lansa SetupProd_OffScrub.exe.

Firefox
-
În fereastra pop-up, selectați Salvați fișierul , apoi, din fereastra de browser din dreapta sus, selectați săgeata pentru descărcări > SetupProd_OffScrub.exe.
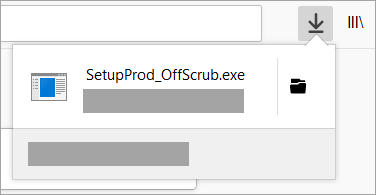
-
-
Selectați versiunea pe care doriți să o dezinstalați, apoi selectați Următorul.
-
Continuați prin ecranele rămase și atunci când vi se solicită, reporniți computerul.
După ce reporniți computerul, instrumentul de dezinstalare se deschide automat din nou pentru a finaliza ultimul pas din procesul de dezinstalare. Urmați solicitările rămase.
-
Selectați pașii pentru versiunea de Office pe care doriți să o instalați sau să o reinstalați. Închideți instrumentul de dezinstalare.











