Puteți utiliza șablonul Project Online Power BI pentru a raporta despreProject pentru web conținut din dataverse. De asemenea, puteți particulariza și extinde capacitățile șablonului modificând fișierul pentru a se potrivi nevoilor organizației dvs.
Pentru instrucțiuni despre conectarea la sursele de date și instalarea acestui șablon,consultați Conectare a Project pentru datele web prin Power BI desktop .
Șablonul furnizează conexiuni sau interogări pentru toate entitățile de bază ale Project pentru web, inclusiv proiecte, activități, resurse bookabile, bucketuri Project, echipă Project și utilizator de sistem. De asemenea, furnizează conexiunile necesare pentru a regăsi date din serviciul Foaie de parcurs (Foaie de parcurs, elemente de ghid și linkuri către elementele din foaia de parcurs) și este disponibilă o versiune care include conexiuni Project Web App (PWA) pentru scenarii complete de raportare a portofoliului. Toate versiunile de șabloane sunt disponibile pe GitHub la aka.ms/ProjectReports.
Șablonul oferă un exemplu despre cum Power BI #x1 să lucrați împreună pentru a oferi detalii puternice despre portofoliile de proiect.
Acest fișier șablon a fost creat pentru a vă ajuta să particularizați conținutul de raport al organizației și să extindeți detalii despre diverse aspecte ale portofoliilor. Pe măsură ce se adaugă mai multe funcționalitățiProject pentru web, rapoartele vor fi particularizate mai mult, pentru a oferi vizibilitate suplimentară asupra datelor gestionate de noile caracteristici.
Adesea este tentant să interogați și să adăugați toate datele dintr-o sursă, cu gândurile că le puteți utiliza în raportul dvs. mai târziu. Cu toate acestea, în funcție de dimensiunea setului de date, interogarea pentru toate datele poate avea un impact semnificativ asupra performanței raportului. Cu cât este necesar mai multe date de încărcare a raportului, cu atât poate dura mai mult încărcarea și reîmprospătarea și cu atât poate dura mai mult redarea vizualizărilor pe ecran.
Vă recomandăm să vă concentrați asupra nevoilor curente de raportare pentru organizația dvs. sau asupra anumitor scenarii de raportare și să optimizați interogările pentru a regăsi doar datele necesare pentru a oferi suport pentru vizualizările dvs.
Șablonul Project Online Power BI conținut este un exemplu de optimizare a interogărilor pentru subiectul explorat. Unele coloane care sunt utile pentru alte subiecte au fost excluse. Puteți extinde entitatea Project date din PowerApps adăugând mai multe coloane. Pentru informații despre cum să faceți acest lucru, consultați Cum se creează și se editează coloanele. Aceste coloane pot fi adăugate în interogări pentru a extinde sau a modifica focalizarea Power BI raport.
Exemplu: Explorarea coloanelor de locație și de program
-
Pe panglică, selectați Editare interogări, apoi, în Editorul Power Query, sub Interogări, selectați Proiecte.
-
În partea dreaptă, sub Interogare Setări, lângă Eliminatalte coloane , selectați pictograma rotită dințată.
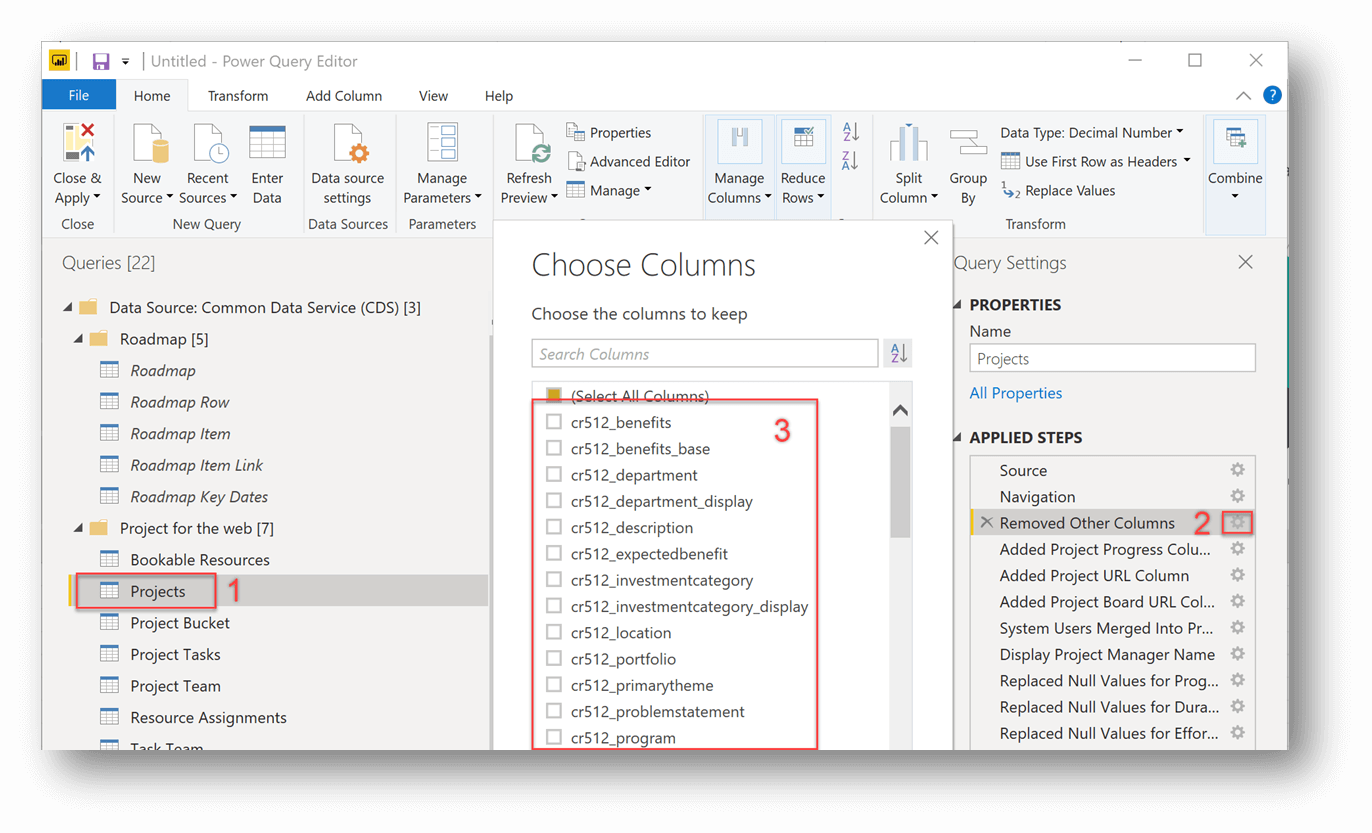
-
În caseta de dialog Alegere coloane, căutați toate coloanele particularizate pe care preferați să le adăugați la raport. În acest exemplu, am adăugat coloanele cr512_locationcr512_program coloanele din lista de coloane particularizate pe care organizația le-a avut în entitatea lor Proiecte. Puteți adăuga coloane particularizate sau coloane predefinite suplimentare.
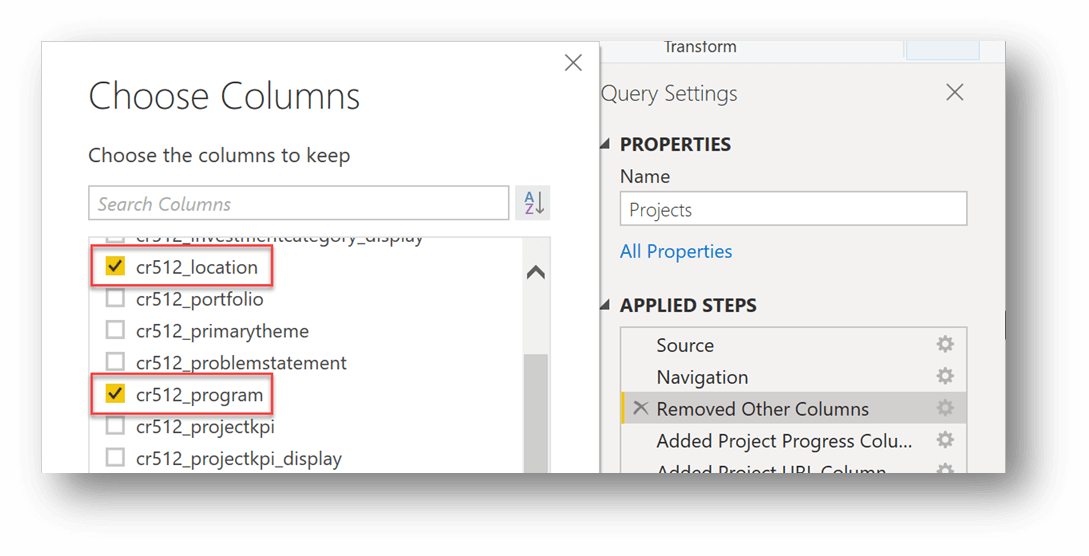
-
În fereastra Editor Power Query, selectați Închidere & Seaplică , apoi selectați Reîmprospătare pe panglica Power BI principală.
Adăugarea coloanelor din acest exemplu a permis crearea următoarelor diagrame care arată numărul de proiecte după program și locație.
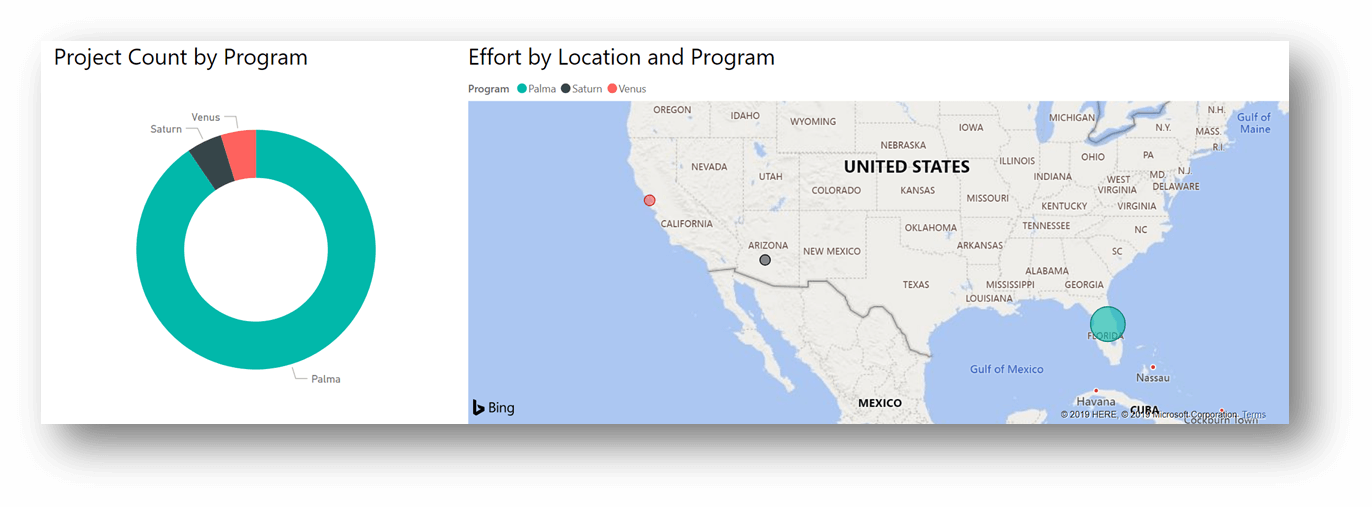
Un alt exemplu ar fi să utilizați coloana predefinită creată pentru a afișa un contor de proiecte create de lună.
Dacă dezvoltați un raport și doriți să căutați date suplimentare particularizate despre artefactele de management de proiect, pe măsură ce sunt legate de proiectele din sistem, puteți adăuga tabele de date noi interogând pentru entități dataverse particularizate. Proiectarea șablonului a făcut simplă aducerea entităților noi și conectarea lor la Proiecte din modelul dvs. de date.
-
Selectați Editare interogări.
-
Sub Interogări,faceți clic dreapta pe interogarea Project bucket, apoi selectați Dublare.
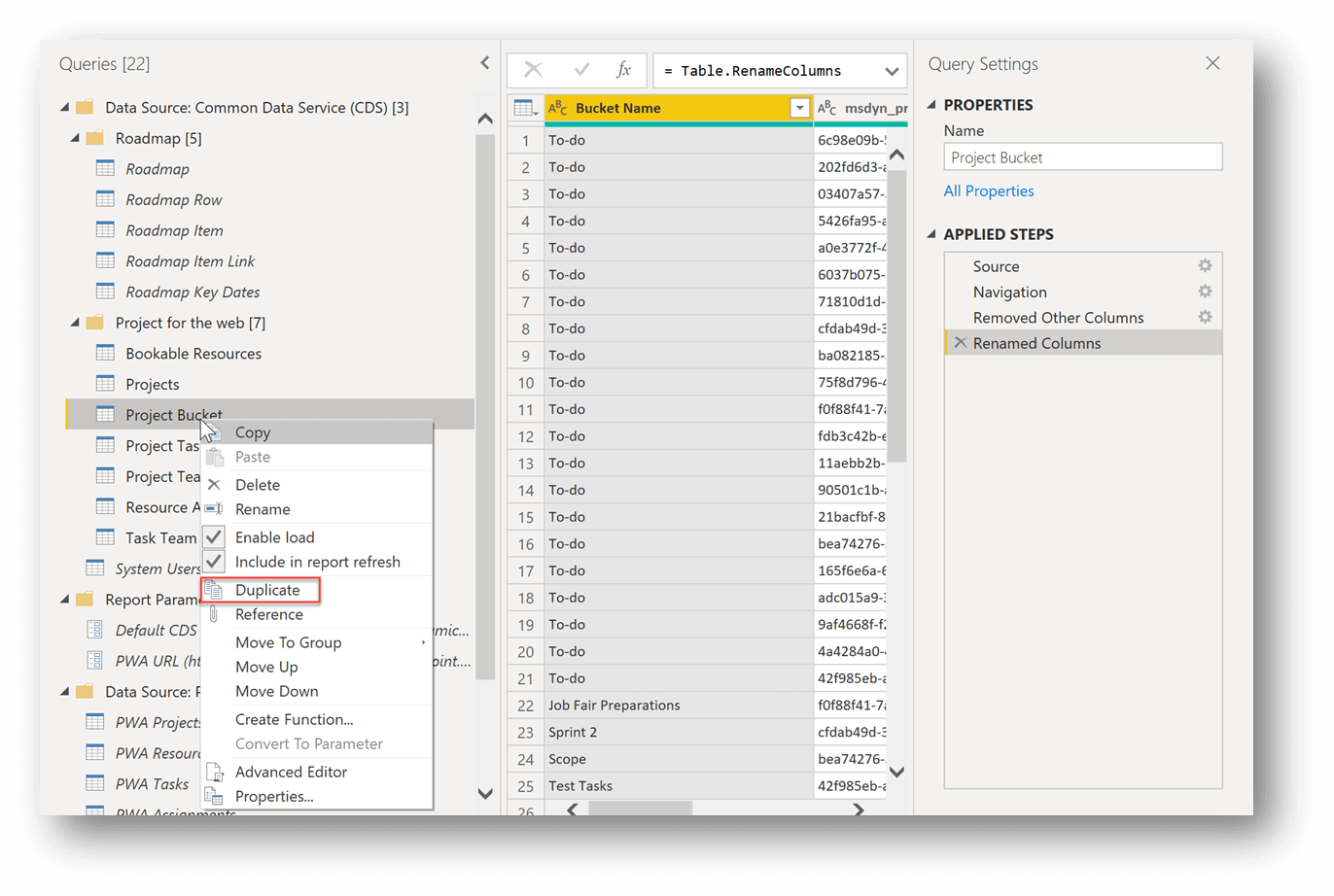
-
Pentru interogarea recent dublată denumită Project Bucket (afișat în imaginea de mai sus), în panoul Setări interogare, sub PAȘIAPLICAȚI, ștergeți pașii pentru Coloane redenumite și Eliminați alte coloane.
-
Din nou sub PAȘI APLICABILI, lângă Navigare,selectați rotișa dințată setări.
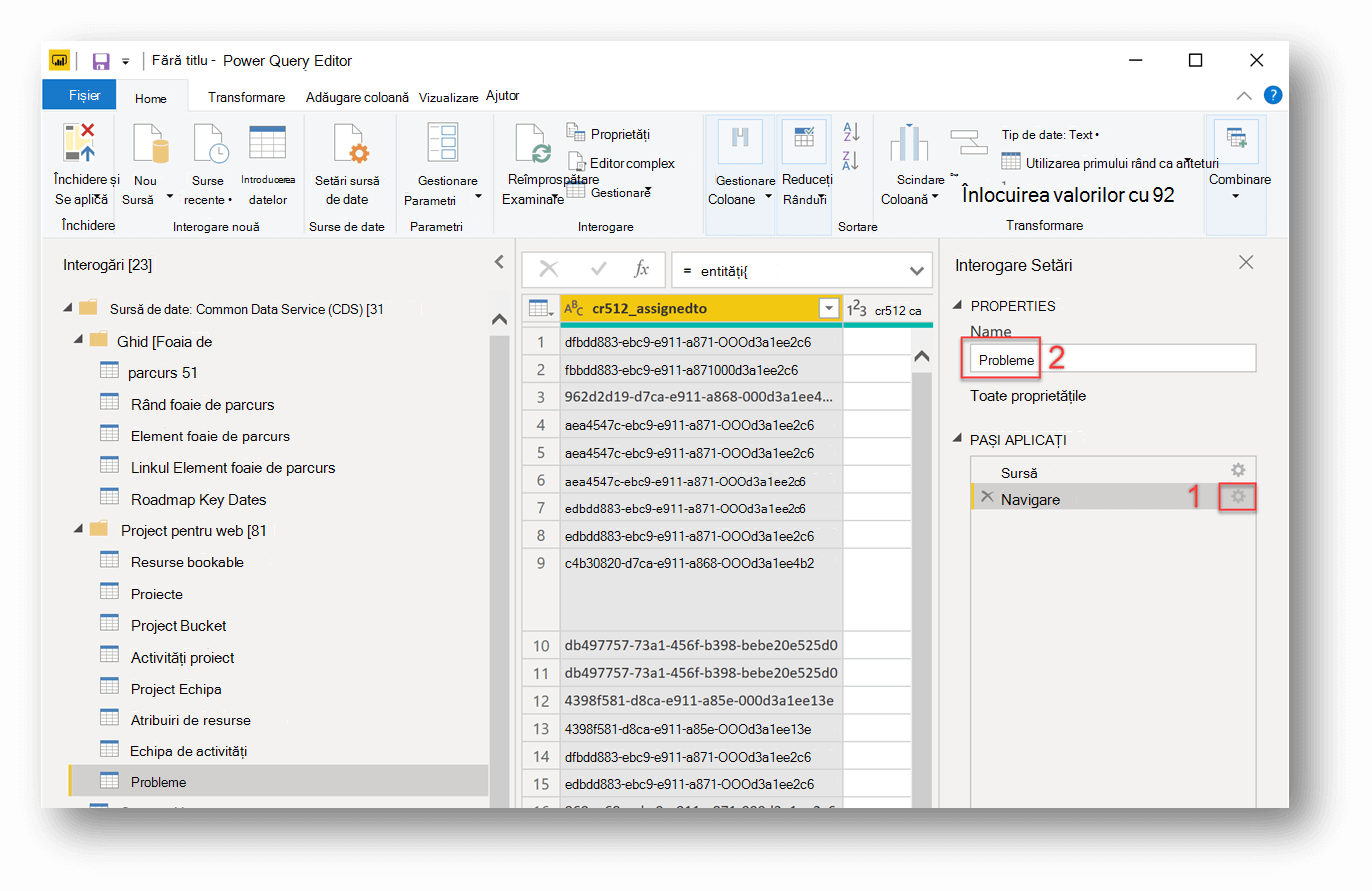
-
Selectați entitatea în care doriți să navigați. În exemplul nostru selectăm o entitate etichetată cu cr512_issues, care, în acest exemplu, este o entitate particularizată din dataverse care stochează date legate de probleme pentru proiectele noastre.
-
Redenumiți interogarea în panoul Setări interogare din caseta Nume. Aici am redenumit interogarea "Probleme".
-
Pentru a alege coloanele pe care să le păstrați, pe fila Pornire, selectați Gestionare coloane > Alegere coloane.
Notă: De asemenea, puteți redenumi coloanele cu ceva mai prietenos cu utilizatorul (acest lucru va ajuta rapoartele dvs. să arate mai profesionist și să îmbunătățească caracteristica Întrebări și&A din serviciul Power BI Service).
-
În fereastra Editor Power Query, selectați Închidere & Se aplică.
-
Navigați la vizualizarea Model și creați relații după cum este necesar cu entitatea nouă și entitatea Proiecte.
Notă: Relațiile pe care le creați vor depinde de scenariul dvs. specific. În acest exemplu, am conectat tabelul Probleme la tabelul Proiecte (unID Project dinProiecte pentru a-cr512_msdyn_project în Probleme).
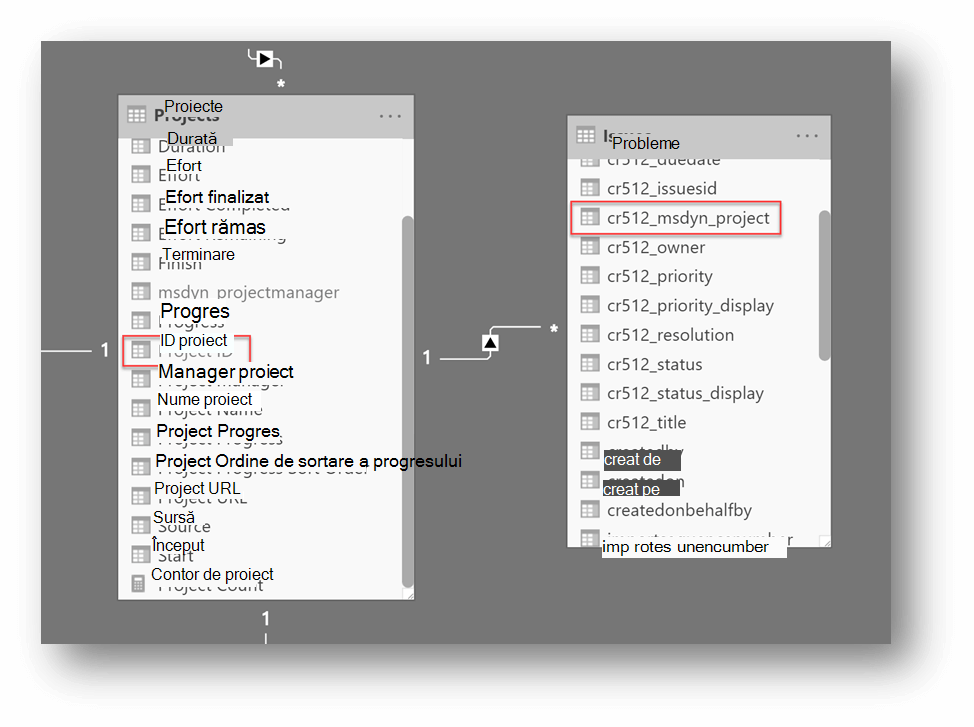
Utilizând datele și relațiile suplimentare, puteți crea o diagramă de structură inelară utilizând proiecte, Project nume și probleme, numărul de cr512_issueid. Diagrama arată că cele două proiecte cu cele mai multe probleme sunt proiectul Senzor de urmărire automată și proiectul Power BI Migrare, fiecare cu un număr de 4 probleme.
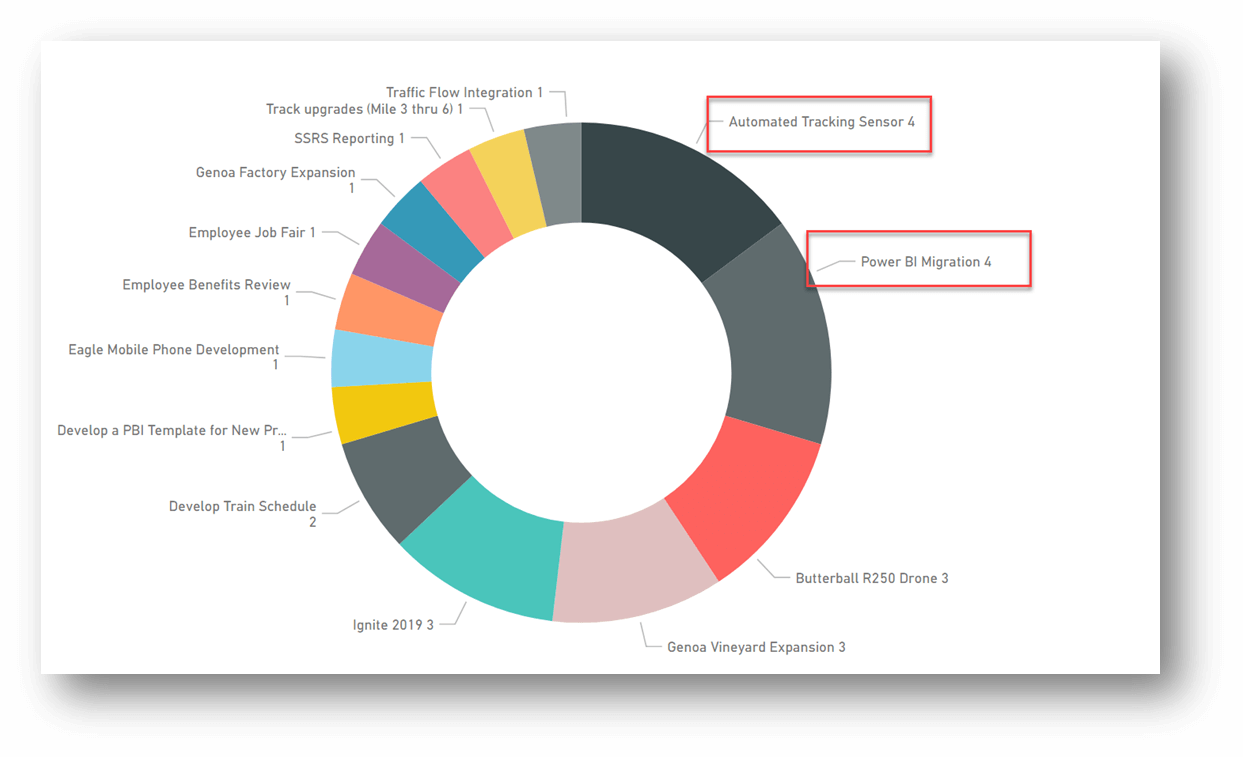
Ca alternativă, caracteristica Detectare automată relații poate găsi adesea relații noi în datele dvs. Pe panglica filei principale Power BI, selectați Gestionare relații ,apoi butonul Detectare automată în partea de jos. Power BI va descoperi noile relații de date din raport. Când se termină, se va afișa câte relații noi s-au găsit acum, după ce au fost adăugate noi date și coloane. Se întâmplă să doriți să revizuiți aceste relații noi pentru a vă asigura că modelul de date rezultat este ceea ce vă așteptați.
Pe măsură ce adăugați mai multe conexiuni (interogări) la raport, puteți alege să permiteți serviciului Power BI să vă ofere detalii din seturi de date.
-
Pentru un rezumat al moduluiPower BI Insights care le puteți utiliza, consultați Generarea automată a detaliilor despre date cu Power BI.
În plus, fixarea vizualizărilor la un tablou de bord poate duce la utilizarea Q&A în serviciul Power BI pentru a obține detalii suplimentare din setul de date.
-
Pentru detalii despre dezvoltarea tabloului de bord, consultați Crearea unui Power BI de bord dintr-un raport.
-
Pentru informații suplimentare despre Întrebări și&, consultați Utilizarea funcției Power BI întrebări&pentru a explora datele și a crea elemente vizuale.
-
Pentru instrucțiuni despre cum să adăugați vizualizări (cum ar fi diagrame și hărți) la rapoarte, consultați Adăugarea vizualizărilor la un raport Power BI (partea 1) și Adăugarea vizualizărilor la un raport de Power BI (partea 2).










