Dacă doriți să utilizați separat fișiere sau obiecte dintr-o prezentare PowerPoint, cum ar fi videoclipuri, fotografii sau sunete, le puteți extrage efectuând conversia prezentării într-un folder de fișiere "arhivat". Rețineți, totuși, că nu puteți extrage fișiere PDF sau .dotx.
Următoarea procedură funcționează în Windows, dar nu și pe macOS.
Sfat: Vă recomandăm să faceți mai întâi o copie a prezentării, apoi să efectuați următoarea procedură pe copie. Acest lucru vă asigură că prezentarea originală este păstrată.
Înainte de a efectua această procedură, asigurați-vă că Explorer este setat astfel încât să arate numele fișierelor cu extensii de fișier.
Faceți vizibile extensiile de fișier în Explorer
Pașii pentru a seta Explorer (denumit anterior Windows Explorer) pentru a afișa numele de fișiere cu extensii de fișier diferă, în funcție de versiunea de Windows pe care o aveți.
Dacă utilizați Windows 10 sau Windows 8:
-
În Explorer, în meniul Vizualizare, în grupul Afișare/ascundere, bifați caseta de selectare Extensii nume de fișier.
Dacă utilizați Windows 11:
În Explorer, pe bara de instrumente, selectați Vizualizare > Afișare și asigurați-vă că ați selectat Extensiile de nume de fișier.
Dacă utilizați Windows 7, Windows Vista sau Windows XP:
-
În Windows Explorer, faceți clic pe Opțiuni folder și căutare. În Windows 7, acesta se află sub Organizare. În Windows Vista și Windows XP, în meniul Instrumente , faceți clic pe Opțiuni folder.
-
Pe fila Vizualizare , sub Fișiere și foldere, debifați caseta de selectare pentru Ascundeți extensiile pentru tipurile de fișiere cunoscute.
-
Faceți clic pe OK.
Deschiderea unei prezentări ca folder
Pentru a deschide o prezentare ca folder, utilizați Explorer pentru a naviga la folderul care conține prezentarea dorită, apoi procedați astfel:
-
Faceți clic pe prezentarea dorită, faceți clic dreapta pe aceasta, apoi faceți clic pe Redenumire.
-
Modificați extensia de fișier (.pptx) în .zip. Apăsați pe Enter pentru a seta numele, apoi faceți clic pe Da în caseta de dialog Redenumire .
-
Faceți dublu clic pe fișierul arhivat pentru a deschide o fereastră Explorer pentru fișierele de conținut.
Fișierul arhivat conține mai multe foldere, dintre care multe conțin informații, cum ar fi cod XML sau proprietăți. Obiecte cum ar fi videoclipuri, fișiere de sunet sau imagini se găsesc în folderul ppt , în subfolderul media .
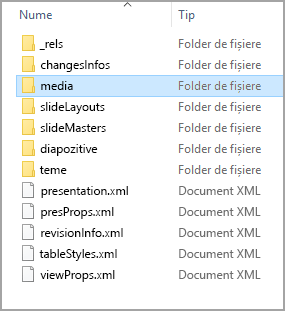
-
Faceți dublu clic pe subfolderul media pentru a-l deschide, selectați fișierul pe care doriți să-l extrageți, copiați-l, apoi navigați la un folder potrivit din altă parte a sistemului și lipiți fișierul acolo.
Restaurarea prezentării originale
Pentru a restaura prezentarea originală, repetați pașii 1 și 2 din procedura de mai sus, de data aceasta modificând extensia fișierului de la .zip la .pptx.










