Note:
-
Începând din august 2023, caracteristica Reutilizare fișiere nu va fi disponibilă. Pentru mai multe informații, consultați Reutilizarea fișierelor nu mai este disponibilă.
Dacă doriți să găsiți și să reutilizați conținutul folosit de dvs. și echipa dvs. în documentul sau e-mailul de lucru, utilizați caracteristica Captare în Word 2016 sau Outlook 2016.
Atingeți pentru Word 2016 vă permite să folosiți și să reutilizați conținutul existent în Word 2016, păstrându-vă concentrat asupra creării documentelor, în loc să căutați fișiere și să căutați informații. Reutilizare Fișierele supratează fișierele relevante utilizate cel mai frecvent de dvs. și colegii dvs. Reutilizarea fișierelor recomandă conținut personalizat din aplicațiile Word, Excel și PowerPoint și îl afișează în panoul Reutilizare fișiere. După ce fișierele apar, puteți să extrageți conținutul din acele fișiere în documentul de lucru și să începeți să construiți documentul. Dacă ceea ce căutați nu a fost reutilizat, Reutilizare fișiere vă permite să căutați ceea ce vă trebuie din panou. Pentru a insera și a reutiliza conținutul din documentul Word de lucru, pur și simplu treceți cu mouse-ul peste orice rezultat din panoul de captare și alegeți 
Reutilizarea fișierelor este disponibilă și în Outlook. Reutilizarea fișierelor pentru Outlook vă oferă capacitatea de a accesa documente relevante din fluxul de lucru de e-mail și vă permite să extrageți conținut din documentele respective direct în e-mail, pentru o partajare simplă, fără a fi necesar să atașați întregul fișier.
Notă: Reutilizarea fișierelor utilizează graficul Microsoft 365 pentru a interoga conținutul pe care dvs. și echipa îl utilizați din aplicațiile Microsoft 365 și a-l afișa în panoul de captare.
Sfat: Faceți clic pe titlurile de mai jos pentru a vedea instrucțiunile.
-
Pe fila Inserare , în grupul Captare , alegeți Reutilizare fișiere.
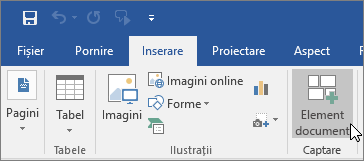
Panoul Căutare afișează o listă de conținut utilizat de dvs. și de echipa dvs. din aplicațiile Office (Word, Excel, PowerPoint) pe care l-ați văzut înainte.
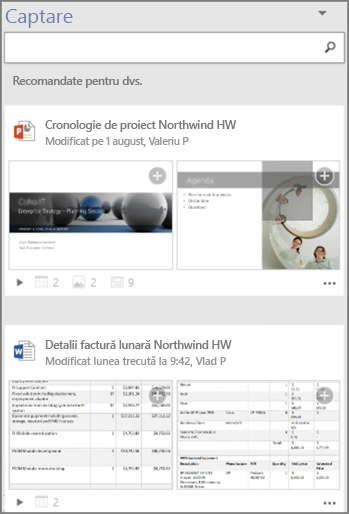
Treceți la pasul 4 dacă vedeți conținutul pe care doriți să-l reutilizați în panoul de captare.
-
Dacă doriți să vedeți un anumit conținut, tastați un cuvânt cheie în caseta de căutare pentru conținutul căutat și apăsați pe Enter. Panoul Captare afișează o listă de recomandări de conținut pentru cuvintele cheie din aplicațiile Office (Word, Excel, PowerPoint).

Există o legendă mică în partea de jos a fiecărui document afișat în panoul Captare. Aceasta reprezintă numărul real de obiecte, imagini, ilustrații SmartArt, tabele, diagrame sau diapozitive prezente în fiecare document.
-
Alegeți cele trei puncte pentru a efectua una dintre următoarele acțiuni:
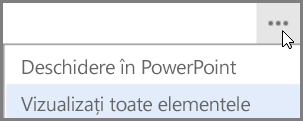
-
Deschideți în aplicație
Aplicația poate fi o aplicație Office, cum ar fi PowerPoint, Word sau Excel.
sau
-
Vizualizați toate elementele
Vizualizarea tuturor elementelor afișează tot conținutul care poate fi reutilizat pentru documentul selectat în panoul Captare.
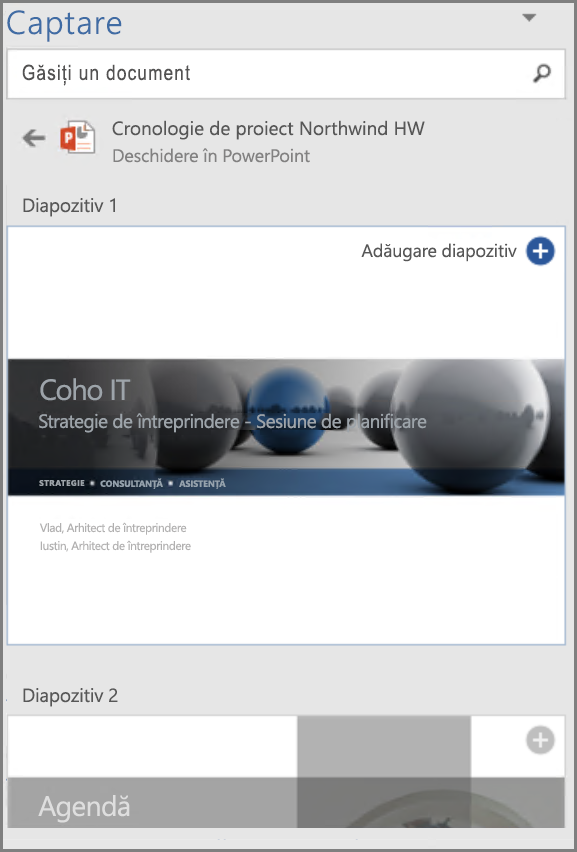
-
-
Puteți selecta orice rezultat din panoul Captare pentru a vizualiza conținutul în detaliu, pentru refolosire în documentul dvs. de lucru.
-
Alegeți

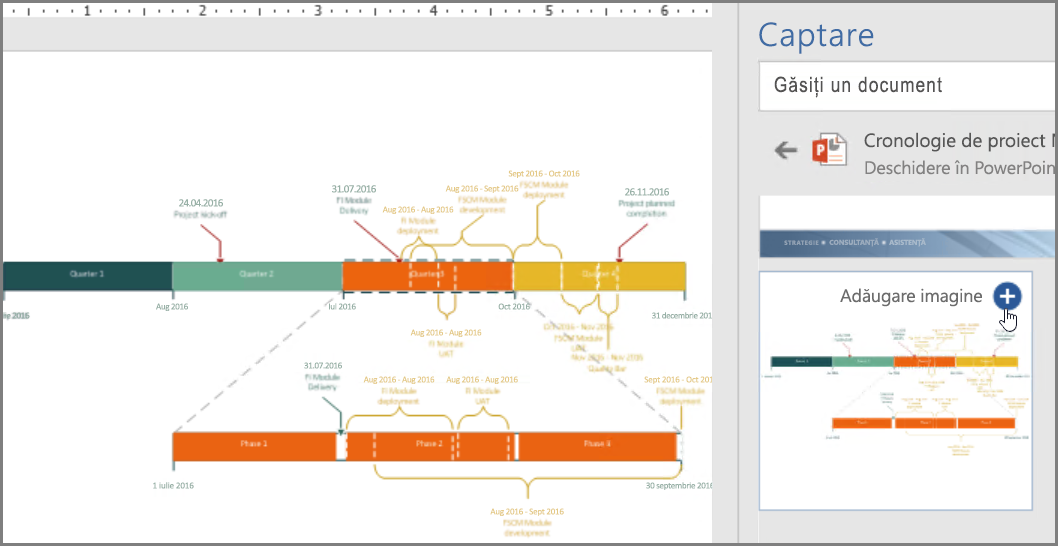
Notă: De asemenea, puteți utiliza Captare din meniul contextual clic dreapta. Faceți clic dreapta pe un cuvânt cheie potențial pe care doriți să-l utilizați pentru căutare și selectați Inserați elementul document pentru a afișa recomandările de conținut în panoul Captare.
Acum aveți un document care a fost creat prin găsirea și reutilizarea de conținut din cadrul echipei, totul în Word. Formatați imaginea, graficul, tabelul sau diagrama inserate sau utilizați opțiunile de aspect din Word pentru a muta imaginile.
-
Pe fila Pornire, în grupul Nou, alegeți Mesaj de e-mail nou.
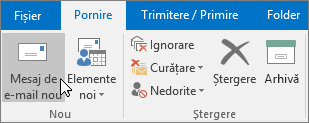
Se afișează o fereastră de mesaj nou.
-
Compuneți mesajul.
-
Dacă doriți să inserați conținut utilizat de dvs. sau echipa dvs. în mesajul de e-mail, alegeți fila Inserare și selectați Element document.
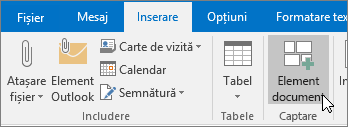
Atingeți caută și recomandă conținut personalizat din Word, excel și aplicații PowerPoint și îl afișează în panoul de captare. Pur și simplu treceți cu mouse-ul peste orice rezultat din panoul de captare și alegeți

-
Dacă doriți să vedeți un anumit conținut, tastați un cuvânt cheie în caseta de căutare pentru conținutul căutat și apăsați pe Enter. Panoul Captare afișează o listă de recomandări de conținut pentru cuvintele cheie din aplicațiile Office (Word, Excel, PowerPoint).

Există o legendă mică în partea de jos a fiecărui document afișat în panoul de captare. Aceasta reprezintă numărul real de obiecte, imagini, ilustrații SmartArt, tabele, diagrame sau diapozitive prezente în fiecare document.
-
Alegeți cele trei puncte pentru a efectua una dintre următoarele acțiuni:
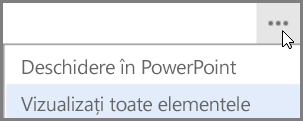
-
Deschideți în aplicație
Aceasta deschide documentul selectat în aplicație, de exemplu în PowerPoint, Excel sau Word.
sau
-
Vizualizați toate elementele
Vizualizarea tuturor elementelor afișează tot conținutul care poate fi reutilizat în documentul selectat în panoul Captare.
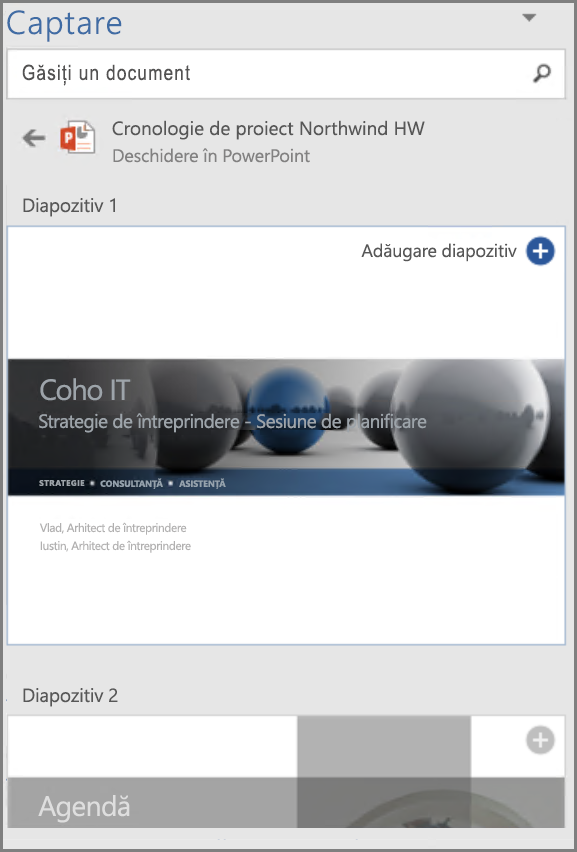
-
-
Puteți selecta orice rezultat din panoul de captare pentru a vizualiza conținutul în detaliu, pentru refolosire în documentul dvs. de lucru.
-
Alegeți

Notă: De asemenea, puteți utiliza Captare din meniul contextual clic dreapta. Faceți clic dreapta pe un cuvânt cheie potențial pe care doriți să-l utilizați pentru căutare și selectați Inserați elementul document pentru a afișa recomandările de conținut în panoul Captare.










