Persoane
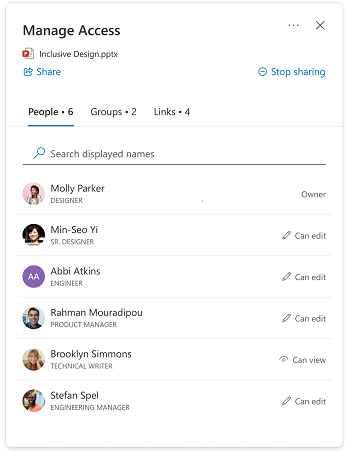
Această secțiune afișează utilizatorii care au acces la elementul dvs. Persoane poate avea acces prin diverse mijloace, inclusiv:
-
Cineva a partajat un link cu o persoană.
-
O persoană a făcut clic pe un link de partajare care funcționează pentru aceasta (de exemplu, un membru al organizației a făcut clic pe un link care funcționează doar pentru persoanele din organizația dvs.)
-
Unei persoane i s-a acordat acces direct.
Detaliile persoanei
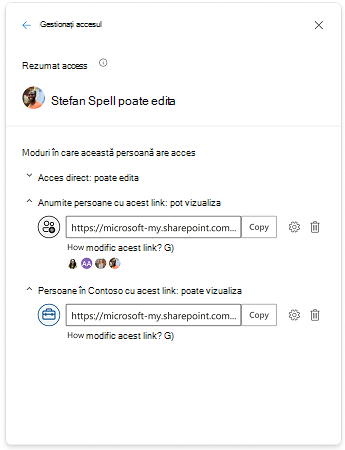
"Rezumat acces" este un rezumat al a ceea ce poate face o persoană cu fișierul sau folderul și afișează cel mai înalt nivel de acces pe care l-a acordat cineva.
Notă: dacă partajați un link care oferă cuiva permisiunea "doar pentru vizualizare", apoi îi trimiteți mai târziu un link care îi oferă acces de "editare", accesul la editare va fi cel mai înalt nivel de acces pe care îl are, așa că va apărea în secțiunea rezumat de acces.
"Moduri în care această persoană are acces" afișează toate modurile diferite în care cineva a obținut acces la un fișier sau folder. Excepțiile includ dacă fac parte dintr-un grup cu acces sau dacă persoana are acces la un link la un folder care conține acest element - aceste informații nu vor apărea în această secțiune. Verificați vizualizarea "Grupuri" sau "Linkuri" pentru a vedea dacă vreun scenariu poate oferi cuiva acces suplimentar.
Acces direct
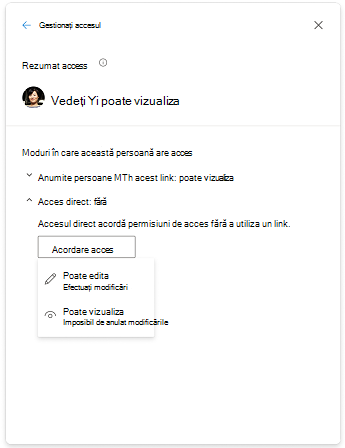
Utilizatorii se afișează în Acces direct atunci când sunt listați direct în permisiunea elementului sau în ACL (Controlul accesului List). Cel mai comun mod prin care unui utilizator i se acordă acces direct este prin "Acordare acces" sau prin pagina permisiuni complexe. Atunci când un utilizator are acces direct, îi puteți modifica nivelul de acces direct, modificând permisiunea sau eliminându-l complet.
Modificarea permisiunilor
Faceți upgrade accesului unei persoane de la "doar vizualizare" la "editare": există două modalități de a face upgrade accesului unei persoane la un element.
-
Partajați un link nou cu ei cu acces de editare.
-
Acordați-le acces direct la editare.
Retrogradați accesul unei persoane de la "editare" la "doar vizualizare": În funcție de mijloacele de acces pe care le are un utilizator, retrogradarea accesului său poate necesita mai mulți pași.
Dacă un utilizator are acces de editare printr-un link de anumite persoane, aveți două opțiuni:
-
Eliminați utilizatorul din link și partajați un link nou care permite doar accesul vizualizării.
-
Ștergeți linkul cu totul și partajați un link nou care permite doar accesul vizualizării. În cazul în care alte persoane au avut acces la link, este posibil sau nu să doriți să partajați un link nou cu ele, oferindu-le accesul pe care doriți să-l oferiți.
Dacă un utilizator are acces de editare printr-un link care poate fi partajat de firmă, există o singură opțiune.
-
Linkurile partajabile ale firmei vor oferi acces oricărei persoane din firmă care a primit linkul, deci nu este posibil să eliminați sau să blocați accesul unui coleg la un element prin acest tip de link. Pentru a retrograda accesul acestora, trebuie să ștergeți linkul și să partajați unul nou care permite doar accesul vizualizării. În cazul în care alte persoane au avut acces la link, este posibil sau nu să doriți să partajați un link nou cu ei, de asemenea, oferindu-le acces, pe care doriți să le dea.
Grupuri
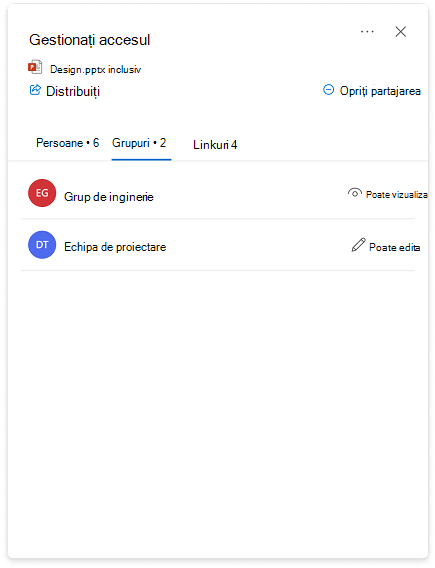
Dacă partajați un fișier sau un folder cu un grup, grupul se va afișa în această secțiune. Un membru al grupului nu se va afișa în vizualizarea "Persoane" (listă de persoane) decât dacă i s-a acordat individual acces separat de grup.
Modificarea permisiunilor pentru grupuri urmează aceiași pași ca pentru alte persoane.
Legături
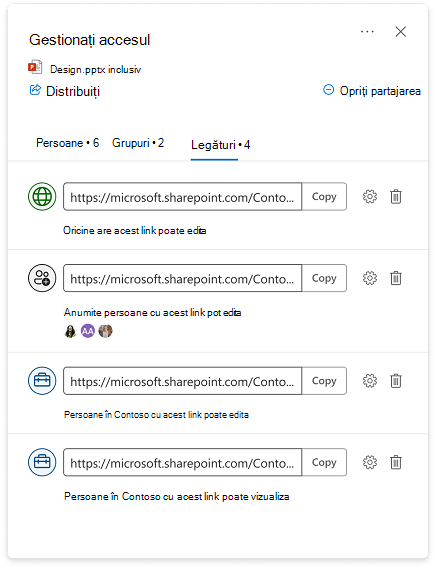
Tipuri de linkuri:
-
Linkuri care se pot partaja în firmă
-
Linkuri pentru anumite persoane
-
Oricine are acest link
-
Persoane cu acces existent
În majoritatea cazurilor, este posibil ca setările linkului să nu fie modificate după crearea și partajarea linkului. Dacă doriți să modificați setările unui link, trebuie să ștergeți linkul și să creați unul nou cu setările dorite. Pentru a afla mai multe despre partajare și tipurile de linkuri, accesați aici: Partajarea fișierelor și folderelor OneDrive.
Notă: Dacă doriți să eliminați accesul unei persoane care utilizează un tip de link "Oricine are acest link", ștergeți linkul pentru a elimina accesul tuturor persoanelor care au obținut acces prin acel link. Apoi partajați un link nou cu orice altă persoană pe care doriți să o accesați. Vă recomandăm să utilizați un anumit link persoane dacă doriți să le gestionați permisiunile individuale și să le accesați mai târziu.
Linkuri pentru foldere partajate
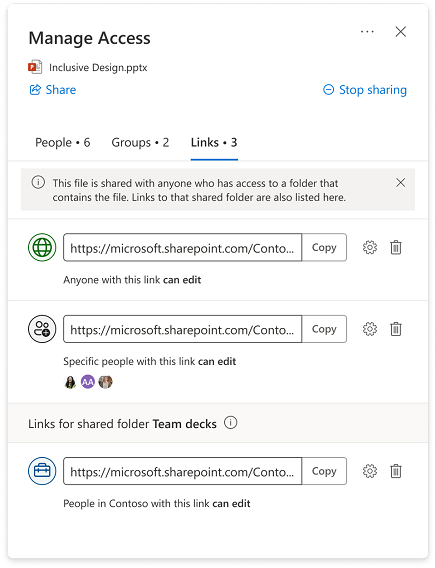
-
Elementul pentru care gestionați accesul poate fi amplasat într-un folder care a fost partajat cu o audiență diferită de elementul cu care s-a partajat. În acest caz, persoanele care au acces la orice folder care conține elementul, prin natura lor, vor avea acum acces la elementul propriu-zis.
-
Dacă elementul în sine nu a fost partajat direct cu orice persoană care are acces la folderele care conțin elementul, acele persoane nu vor fi sigure în vizualizarea "Persoane" a experienței Gestionare acces pentru elementul individual.
-
Linkurile pentru foldere apar în experiența Gestionare acces pentru elemente individuale care se află în folder și pot fi șterse în această experiență.
Notă: Ștergerea linkului elimină accesul la folder și la toate elementele din folder pentru toate persoanele care utilizează acest link.
Acordare acces
-
Acordarea accesului direct unei persoane la un element nu implică linkuri sau setări de partajare. Atunci când cineva are acces direct, puteți modifica nivelul său de acces în Gestionați accesul modificând permisiunea sau eliminând complet accesul său.
-
Selectați

-
În colțul din stânga jos, selectați una dintre pictogramele de profil sau inițiale sau blocarea

-
În colțul din dreapta sus, selectați pictograma Acordare acces

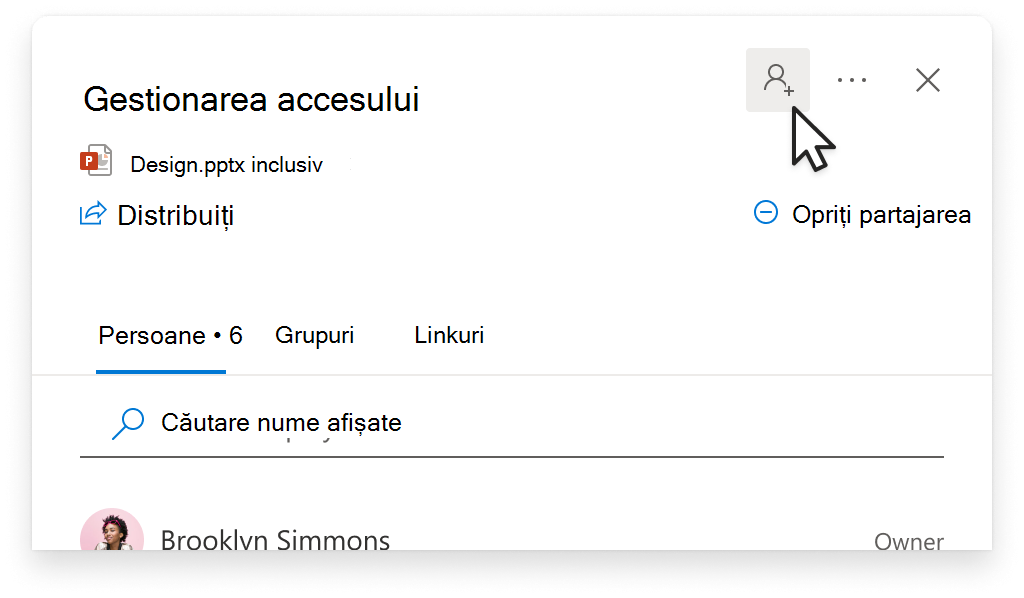
-
Adăugați un nume, un grup sau un e-mail.
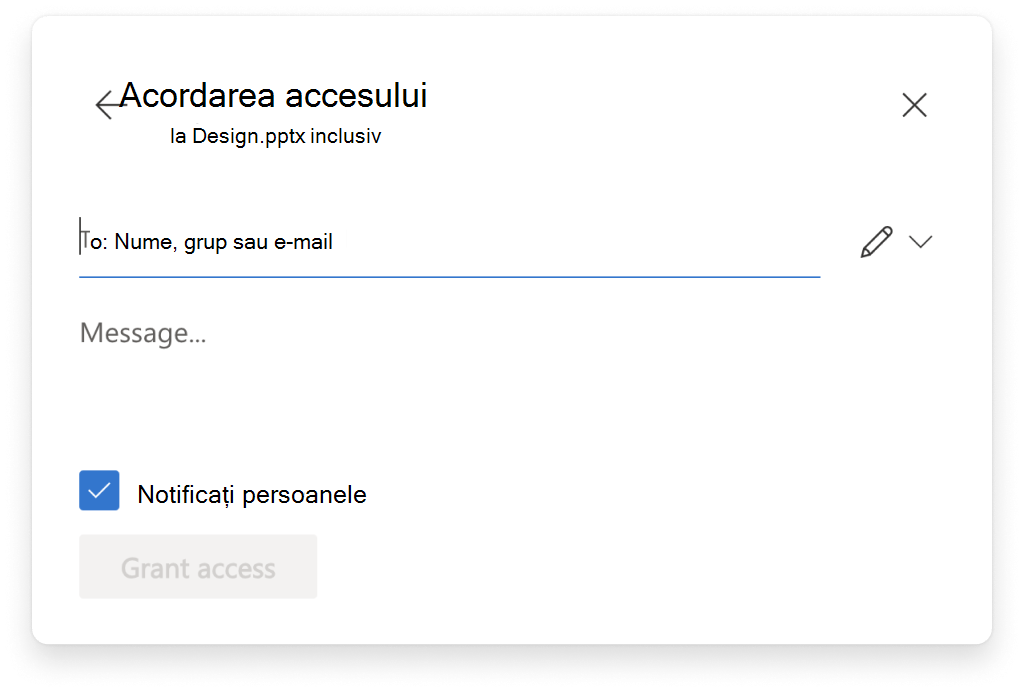
Notă: Puteți adăuga grupuri SharePoint care nu au e-mailuri asociate, dar opțiunea de a le notifica nu va fi disponibilă.
-
Pentru a actualiza nivelul de permisiune pentru această persoană, în partea dreaptă a zonei Nume, grup sau e-mail , selectați pictograma de permisiune (exemplu: pictograma de editare


-
Selectați tipul de permisiune pe care doriți să-l acordați acestei persoane pentru acest element. Aflați mai multe despre nivelurile de acces.
-
Opțional, pentru a notifica persoanele cu care partajați, bifați caseta de selectare Notificați persoanele . Atunci când este selectată, persoanele cu care partajați vor primi un mesaj de e-mail automat de la dvs., pentru a le informa că au acces.
-
Selectați Acordare acces.










