Notă: Dorim să vă oferim cel mai recent conținut de ajutor, cât mai rapid posibil, în limba dvs. Această pagină a fost tradusă automatizat și poate conține erori gramaticale sau inexactități. Scopul nostru este ca acest conținut să vă fie util. Vă rugăm să ne spuneți dacă informațiile v-au fost utile, în partea de jos a acestei pagini. Aici se află articolul în limba engleză, ca să îl puteți consulta cu ușurință.
Coșul de reciclare furnizează o netă toate, fiți precaut atunci când utilizatorii ștergerea fișierelor, versiunile de fișiere, elemente de listă, biblioteci, liste și foldere dintr-un site. Atunci când utilizatorii ștergeți oricare dintre aceste elemente dintr-un site, elementele sunt amplasate în Coșul de reciclare. Acest articol se concentrează pe cum un administrator de colecție de site-ul să gestionați Coșul de reciclare pentru o colecție de site-ul. Pentru informații despre activitățile care pot fi realizate un colaborator într-un site, consultați restaurarea elementelor din Coșul de reciclare al unui site SharePoint.
Important: Acest articol discută despre Coșul de reciclare de pe un site, care diferă de Coșul de reciclare din Windows. Pentru informații despre Coșul de reciclare din Windows, consultați Plasarea Coșului de reciclare Windows înapoi pe desktop.
În acest articol
Prezentare generală
Ca administrator de colecție de site-uri, puteți să vedeți și să gestionați elementele șterse dintr-o colecție de site-uri de pe pagina Coș de reciclare Administrare colecție de site-uri. De pe această pagină, puteți vedea elementele care sunt momentan în Coșul de reciclare al unui utilizator și elementele pe care utilizatorul le-a șters din Coșul de reciclare, trimițând elementele în a doua etapă de Coș de reciclare, numită și Coș de reciclare al colecției de site-uri.
Utilizatorii care șterg un element din Coșul de reciclare vă pot contacta pentru a restaura elementul în locația originală, câtă vreme elementul nu a depășit data originală de ștergere configurată de administratorul serverului. În mod implicit, elementele din Coșul de reciclare se șterg automat după 30 de zile. Indiferent dacă un element este trimis în Coșul de reciclare al utilizatorului sau în Coșul de reciclare al colecției de site-uri (Etapa a doua), elementele se șterg automat după numărul de zile specificate de administratorul de server în Administrare centrală.
Notă: Dacă nu vedeți Coșul de reciclare pe site-ul dvs., este posibil ca acesta să fi fost dezactivat de către administratorul de server.
1. Un utilizator șterge un document dintr-o bibliotecă de documente.
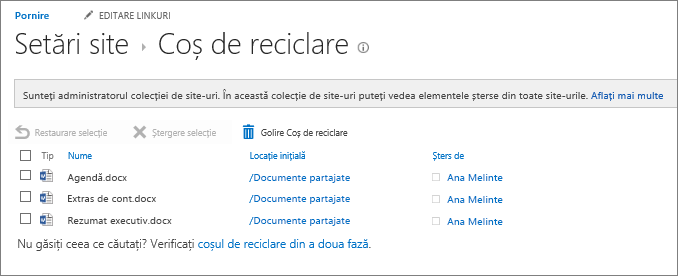
2. Documentul este mutat în Coșul de reciclare pentru site, iar utilizatorul sau un administrator al colecției de site-uri poate să-l restaureze sau să-l șteargă.
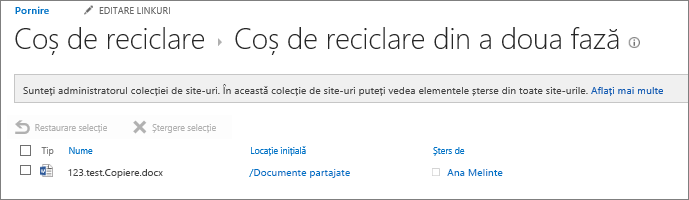
3. Dacă fișierul este șters din Coșul de reciclare al site-ului, acesta este trimis în Coșul de reciclare al colecției de site-uri sau pentru Etapa a doua, unde un administrator al colecției de site-uri poate să-l restaureze sau să-l șteargă definitiv.
Coșul de reciclare al colecției de site-uri (Etapa a doua) îi oferă administratorului de colecție de site mai mult control asupra elementelor șterse, furnizând o a doua plasă de siguranță înainte ca un element să fie șters definitiv de pe un site. Atunci când ștergeți un element din Coșul de reciclare, acesta este trimis într-un Coș de reciclare din etapa a doua, numit și Coș de reciclare al colecției de site-uri (Etapa a doua), care este gestionat de administratorul colecției de site-uri.
Coșul de reciclare este activat în mod implicit într-o colecție de site-uri și este configurat în Administrarea centrală de la nivelul colecției de site-uri. Atunci când este activat la acest nivel, administratorul de server poate specifica durata cât elementele rămân în Coșul de reciclare înainte să fie șterse. Administratorul de server poate, de asemenea, să dezactiveze Coșul de reciclare al colecției de site-uri (Etapa a doua) sau să dezactiveze complet Coșul de reciclare dintr-o colecție de site-uri.
Pentru mai multe informații despre configurarea Coșului de reciclare de pe site-ul Administrare centrală, consultați Configurarea setărilor Coșului de reciclare pe TechNet.
Vizualizarea elementelor de pe pagina Coș de reciclare Administrare colecție de site-uri
În calitate de administrator de colecție de site-uri, puteți utiliza Coșul de reciclare din Administrare colecție de site-uri pentru a vizualiza, a șterge și a restaura elementele șterse de alți utilizatori. Dacă nu vedeți Coșul de reciclare pe site-ul dvs., este posibil ca acesta să fi fost dezactivat de administratorul de server.
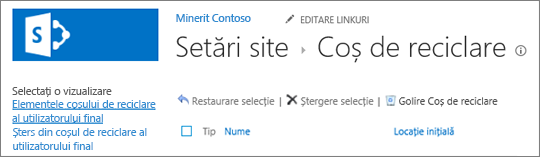
-
Pe site-ul unde doriți să adăugați o aplicație, faceți clic pe Setări

-
Faceți clic pe Coșul de reciclare sub Administrare colecție de site-uri.
Ștergerea unui element utilizând pagina Coș de reciclare Colecție de site-uri (Etapa a doua)
Implicit, elementele pe care utilizatorii le șterg sunt trimise în Coșul de reciclare. În calitate de administrator de colecție de site-uri, puteți vizualiza elementele respective în vizualizarea Elementele coșului de reciclare al utilizatorului final de pe pagina Coș de reciclare din Administrare colecție site-uri. Când un utilizator șterge un element din Coșul de reciclare, acesta este trimis în Coșul de reciclare al colecției de site-uri (Etapa a doua). În calitate de administrator de colecție de site-uri, puteți vizualiza elementele respective în vizualizarea Șters din coșul de reciclare al utilizatorului final.
Când ștergeți un element din Coșul de reciclare al colecției de site-uri (Etapa a doua), acesta este șters definitiv de pe site.
-
Pe site-ul unde doriți să adăugați o aplicație, faceți clic pe Setări

-
Faceți clic pe Coșul de reciclare sub Administrare colecție de site-uri.
-
Alegeți una dintre următoarele variante:
-
Pentru a vizualiza elementele din Coșul de reciclare al utilizatorului final, faceți clic pe vizualizarea Elementele coșului de reciclare al utilizatorului final.
-
Pentru a vizualiza elementele din Coșul de reciclare al colecției de site-uri, faceți clic pe vizualizarea Șters din coșul de reciclare al utilizatorului final.
-
-
Bifați caseta de selectare de lângă elementul pe care doriți să-l ștergeți.
-
Faceți clic pe Ștergere selecție.
Restaurarea unui element utilizând pagina Coș de reciclare colecție de site-uri (Etapa a doua)
În calitate de administrator al colecției de site-uri, utilizatorii care șterg un articol din Coșul de reciclare vă pot contacta pentru a restaura elementul șters în locația sa originală, câtă vreme elementul nu a depășit data originală de ștergere configurată de administratorul de servicii. În mod implicit, elementele din Coșul de reciclare se șterg automat după 30 de zile.
-
Pe site-ul unde doriți să adăugați o aplicație, faceți clic pe Setări

-
Faceți clic pe Coșul de reciclare sub Administrare colecție de site-uri.
-
Alegeți una dintre următoarele variante:
-
Pentru a restaura elementele din Coșul de reciclare al utilizatorului final, faceți clic pe vizualizarea Elementele coșului de reciclare al utilizatorului final.
-
Pentru a restaura elementele din Coșul de reciclare al colecției de site-uri, faceți clic pe vizualizarea Șters din coșul de reciclare al utilizatorului final.
-
-
Bifați caseta de selectare de lângă elementul pe care doriți să-l restaurați.
-
Faceți clic pe Restaurare selecție.
Dacă restaurați un element care se afla la început într-un folder șters, folderul este creat din nou în locația originală, iar elementul este restaurat în folderul respectiv.
Plasarea Coșului de reciclare Windows înapoi pe desktop
În timp ce Coșul de reciclare Windows nu are nimic de-a face cu SharePoint, este important să-l aveți la îndemână pentru a prelua fișierele locale pe care le ștergeți. Iată cum să-l aduceți înapoi pe desktop:
Pentru a plasa Coșul de reciclare Windows 10 înapoi pe desktop:
-
Selectați butonul


-
Selectați Personalizare > Teme > Setări pictogramă Desktop.
-
Bifați caseta de selectare Coș de reciclare > Se aplică.
• Pentru a accesa setările pictogramei desktop în Windows 8.1, trageți cu degetul din marginea din dreapta a ecranului, apoi selectați Căutare. Tastați pictograme desktop în caseta de căutare, apoi selectați Afișează sau Ascunde pictogramele comune de pe desktop.
• Pentru a accesa setările pictogramei desktop în Windows 7, selectați butonul Start, tastați pictograme desktop în caseta de căutare, apoi selectați Afișează sau ascunde pictogramele comune de pe desktop.










