În acest articol, vă vom arăta elementele unui exemplu de site de comunicare care să vă inspire și vă ajută să aflați cum să creați site-uri similare pentru organizația dvs. În acest exemplu, utilizând pagini vizuale uimitoare și mobile native pentru a partaja vederea, știri, informații și resurse, site-ul de comunicare informează și implică persoanele din întreaga organizație. Acest proiect de site de comunicare utilizează mai multe secțiuni, fiecare cu un aspect diferit, pentru a optimiza prezentarea informațiilor corelate.
Mai întâi, dacă nu ați creat deja un site de comunicare, consultați secțiunea Crearea site-ului din acest articol. Dacă trebuie să aflați cum să editați și să publicați pagina pe site-ul dvs., consultați secțiunea Editarea, lucrul cu secțiuni și părți web și publicarea în acest articol.
După ce ați creat site-ul și știți cum să editați paginile, puteți utiliza pașii de mai jos pentru a adăuga elementele afișate.
Example Communication site
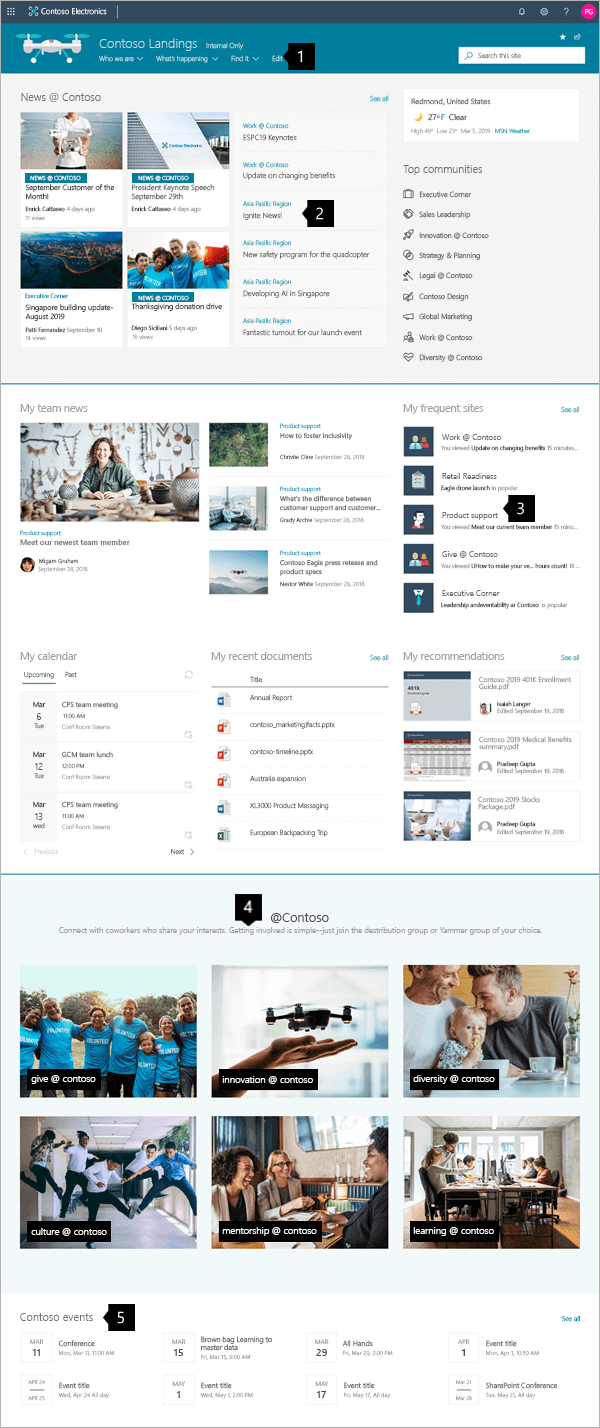 |
|
Crearea site-ului
Pentru a face un site precum cel afișat aici, veți crea un site de comunicare. Pentru a face acest lucru, faceți clic pe Creare site din pagina de început SharePoint (sau, dacă aveți de gând să asociați acest site cu un site Hub, navigați la site-ul hub și faceți clic pe Creare site acolo, astfel încât site-ul de comunicare să fie automat asociat cu acel site hub).
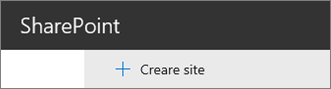
În continuare, alegeți Sitede comunicare , apoi aspectul Subiect. Completați numele site-ului, descrierea și alte informații și faceți clic pe Terminare. Apoi veți obține un șablon cu același tip de aspect ca în exemplul din acest articol.
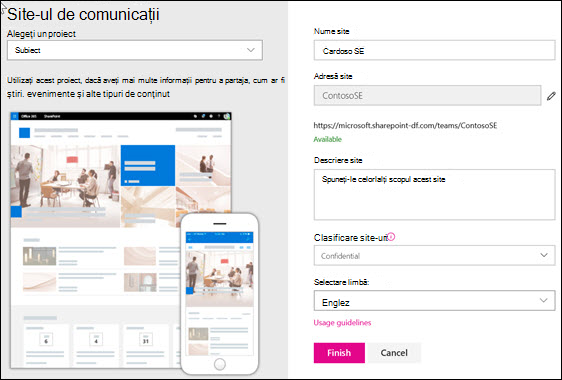
Pentru mai multe detalii, consultați Crearea unui site de comunicare în SharePoint Online.
Gestionarea secțiunilor și părților web
Începeți editarea făcând clic pe Editare în partea din dreapta sus a paginii.

În timpul editării, în partea stângă, sub antet, schițele pot fi salvate pentru mai târziu sau eliminate.

Simbolul + înainte sau după o secțiune va adăuga o secțiune utilizând unul dintre mai multe aspecte.
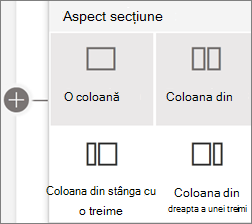
Secțiunile vă fac pagina, iar dvs. plasați una sau mai multe părți web. În timp ce editați pagina, fiecare secțiune va afișa controale pentru a edita aspectul, a muta sau a șterge secțiunile. Pentru informații despre lucrul cu secțiunile, consultați Adăugarea sau eliminarea secțiunilor și coloanelor de pe o pagină.
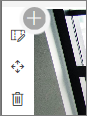
Faceți clic pe semnul plus 
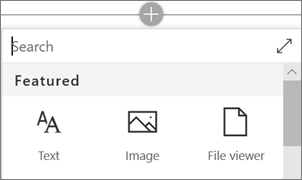
Părțile web pot fi editate, mutate sau șterse din secțiuni. Pictograma Editare parte web deschide controale detaliate unice pentru fiecare tip de parte web.
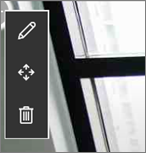
Atunci când actualizările de pagină sunt gata, faceți clic pe Publicare pentru a le face vizibile pentru întreaga organizație.

Sfat: Pentru a gestiona toate paginile de pe site, faceți clic pe Pagini în meniul de sus.
Pentru mai multe detalii despre utilizarea paginilor, consultați Crearea și utilizarea paginilor moderne pe un site SharePoint site.
Adăugarea știrilor importante cu partea web Știri
Partea web Știri furnizează controale pentru a alege sursa de știri și aspectul și pentru a organiza și a filtra conținutul pentru a selecta știri din cadrul organizației care respectă obiectivele site-ului.
Alegerea unui aspect și organizarea conținutului
Sub Aspect, există cinci opțiuni pentru a ajusta modul în care sunt prezentate știrile. Proiectarea site-ului de comunicare utilizează aspectul Știri hub în partea de sus și aspectul Articol de top în mijloc. După ce ați ales sursa de știri și aspectul, organizați știrile pentru a se alinia cu prioritățile site-ului. Articolele sunt prezentate alături de o imagine mare și două imagini mai mici, deoarece sunt publicate doar trei articole de știri pe site.
În acest exemplu, partea web se află într-o secțiune cu o coloană.
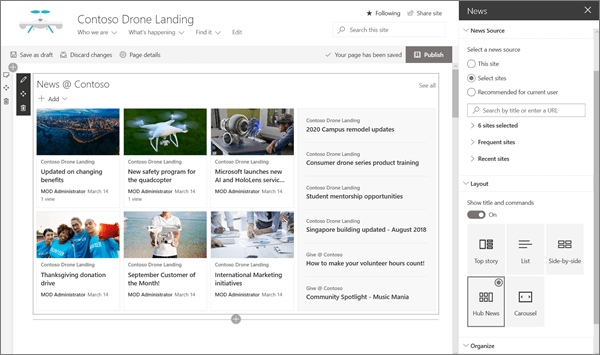
Pentru mai multe detalii despre utilizarea părții web Știri, consultați Utilizarea părții web Știri pe o SharePoint pagină.
Linkuri de stil pentru a potrivi pagina cu partea web Linkuri rapide
Acest site de comunicare utilizează partea web Linkuri rapide pentru a face legătura către comunitățile importante. Fiecare dintre aceste comunități poate utiliza un site de comunicare sau un site Hub pentru a-i îndruma pe vizitatori mai mult în conținutul lor. Ajustați aspectul părții web Linkuri rapide, alegând una dintre mai multe opțiuni de Aspect care combină pictograme și text, pentru a îmbunătăți impactul vizual. Este simplu să adăugați linkuri și, după ce acestea au fost adăugate, trecerea cu mouse-ul peste un link oferă controale pentru Editare,Reordonaresau Eliminare link.
În acest exemplu, partea web Linkuri rapide a site-ului de comunicare este setată la Listă.

Pentru mai multe detalii despre utilizarea părții web Linkuri rapide, consultați Utilizarea părții web Linkuri rapide.
Casetă de prezentare a informațiilor importante cu partea web Conținut evidențiat
Utilizați puterea flexibilă a părții web Conținut evidențiat pentru a afișa mai multe tipuri de conținut, cum ar fi activități, videoclipuri sau documente. Filtrele permit o selecție precisă a conținutului prezentat, inclusiv afișarea dinamică a conținutului la care a lucrat recent vizitatorul curent.
Acest site de comunicare utilizează aceeași parte web în două vizualizări, alături de setări diferite, pentru a-și afișa capacitățile.

Pentru mai multe detalii despre utilizarea părții web Conținut evidențiat, consultați Utilizarea părții web Conținut evidențiat.
Adăugarea textului formatat cu partea web Text
Îmbunătățiți-vă textul utilizând text formatat în secțiunile de titlu și adăugați descrieri care îmbunătățesc experiența vizitatorilor. În acest exemplu, partea web Text utilizează stilul de text Normal. Dacă faceți clic pe controlul ... din partea dreaptă a barei de instrumente de formatare, se oferă opțiuni suplimentare în partea dreaptă a părții web.

Pentru mai multe detalii despre utilizarea părții web Text, consultați Adăugarea de text și tabele la pagina dvs. cu partea web Text
Adăugarea elementelor grafice cu partea web Imagine
Partea web Imagine plasează o imagine fixă pe pagină. Utilizați partea web Imagine pentru a seta tonul site-ului dvs. de comunicare cu imagini, a adăuga linkuri pentru a direcționa vizualizatorii către conținut relevant și a îmbunătăți imaginile cu legende și text alternativ pentru accesibilitate.
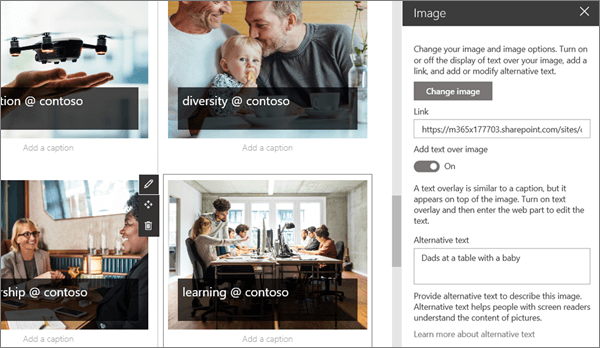
Pentru mai multe detalii despre utilizarea părții web Imagine, consultați Utilizarea părții web Imagine.
Adăugarea unui calendar de evenimente cu partea web Evenimente
Partea web Evenimente vă permite să afișați cu ușurință evenimentele viitoare pe pagina dvs. de Comunicare. Controalele simplu de utilizat focalizează lista și ajustează privirea, iar vizualizatorii pot face clic cu ușurință pe eveniment pentru a-l adăuga la calendarele lor.
În acest exemplu de site de comunicare, această parte web utilizează aspectul Compact.
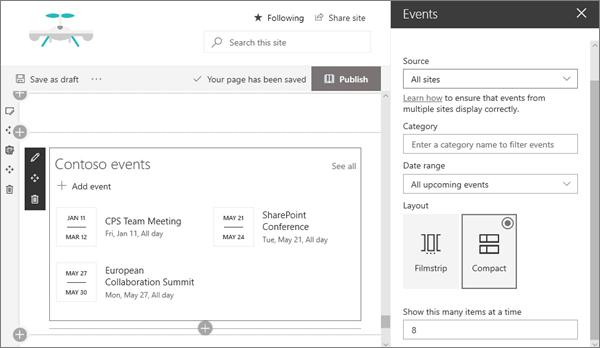
Pentru mai multe detalii despre utilizarea părții web Evenimente, consultați Utilizarea părții web Evenimente.
Doriți mai multe informații?
Inspirați-vă din mai multe exemple SharePoint Look Book.











