Microsoft Outlook grupa automat elementele după dată. Totuși, puteți, de asemenea, să grupați elementele manual, utilizând aranjamente standard sau creând propria grupare particularizată. Deși este posibil să fiți familiarizat cu grupurile implicite din Inbox, aceste grupuri se aplică și la alte foldere de corespondență.
Grupurile implicite afișate în Inbox includ Azi, Ieri, Săptămâna trecută, Luna trecută și Mai vechi. Unele dintre aranjamentele standard disponibile includ gruparea în funcție de Categorii, Dimensiune, Subiect și Importanță.
Dacă doriți să grupați elementele după Conversație, selectați meniul Vizualizare , apoi bifați caseta pentru Afișare ca conversații. Pentru mai multe informații despre conversații, consultați Vizualizarea mesajelor de e-mail după conversație.
Gruparea sau anularea automată a grupării elementelor
-
Pentru a adăuga sau a elimina gruparea într-un aranjament, în meniul Vizualizare , în secțiunea Aranjament , faceți clic pe Mai multe


-
În galeria de aranjare, faceți clic pe Afișare în grupuri.
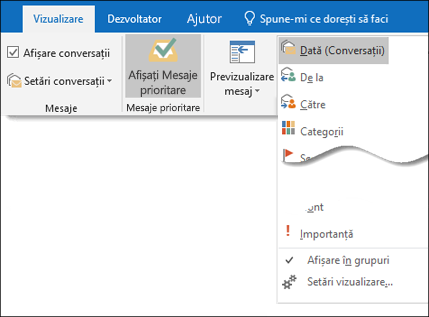
Gruparea manuală a elementelor sau crearea unui grup particularizat
-
În meniul Vizualizare , în grupul Vizualizare curentă , faceți clic pe Modificare vizualizare, apoi faceți clic pe Salvare vizualizare curentă ca vizualizare nouă.
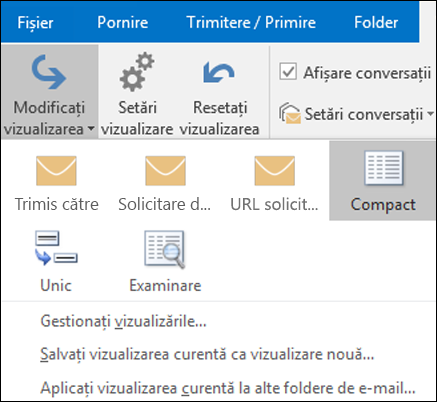
-
Tastați un nume pentru noua vizualizare, apoi faceți clic pe OK.
-
În meniul Vizualizare , în grupul Vizualizare curentă , faceți clic pe Setări vizualizare.
-
Faceți clic pe Grupare după.
-
Debifați caseta de selectare Grupare automată în funcție de aranjament .
-
În caseta Grupare elemente după , faceți clic pe un câmp după care să grupați.
În cazul în care câmpul dorit nu se află în caseta Grupare elemente după , faceți clic pe un alt set de câmpuri în caseta Selectare câmpuri disponibile din .
-
Faceți clic pe Ascendent sau Descendent pentru ordinea de sortare a titlurilor de grup.
-
Pentru a afișa câmpul după care grupați elementele, bifați caseta de selectare Afișare câmp în vizualizare .
-
Pentru a grupa după subgrupuri, faceți clic pe un câmp din caseta Apoi după.
-
În lista Extindere/restrângere valori implicite , faceți clic pe setarea implicită pentru modul în care doriți să se afișeze grupurile în vizualizare.
După ce închideți caseta de dialog, afișați sau ascundeți elementele dintr-un grup, făcând clic pe Extindere 

Anularea grupării manuală a elementelor
-
În meniul Vizualizare , în grupul Vizualizare curentă , faceți clic pe Setări vizualizare.
-
Faceți clic pe Grupare după.
-
În caseta Grupare după , debifați caseta de selectare Grupare automată în funcție de aranjament .










