Dacă doriți să importați calendarul Google în Outlook, nu trebuie să introduceți din nou toate rezervările. În schimb, exportați calendarul Google într-un fișier, apoi importați-l în Outlook pe desktop. Nu există un buton cu un singur clic, însă există un expert care vă va arăta pașii.
Note:
-
Doriți să sincronizați Calendar Google și calendarul Outlook? Consultați Abonarea la un Calendar Google.
-
Dacă nu ați instalat Outlook pe computer, nu puteți importa calendarul Google în Outlook Web App sau în Outlook pe web. Dar puteți să vă abonați la un calendar Google. Această opțiune are o funcționalitate mai redusă decât importul calendarului.
Iată un videoclip care vă arată cum să importați calendarul Google în Outlook. Instrucțiunile se află sub acesta.

Pasul 1: Exportați calendarul Google
-
Conectați-vă la contul dvs. Gmail Google, apoi alegeți Calendar.
-
Alegeți Calendarele mele > Setări.
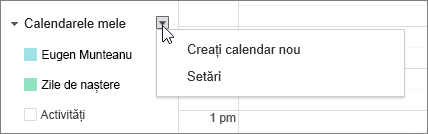
-
Alegeți Export calendare.
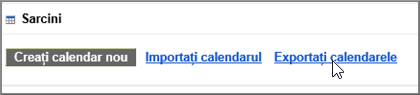
-
Selectați o locație pentru a salva fișierul extras.

-
Deplasați-vă la acea locație și dezarhivați fișierul: faceți clic dreapta pe fișier și alegeți Extragere totală.
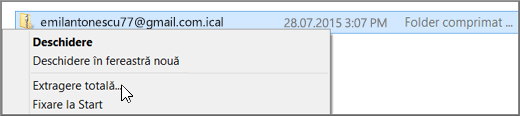
Fișierul extras va arăta asemănător cu acesta:
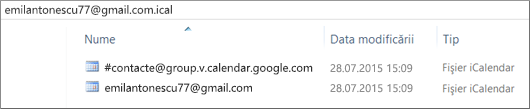
Dacă aveți mai multe calendare Google, veți vedea un fișier ICS pentru fiecare dintre ele.
Acum sunteți gata să importați calendarul dvs. Google în Outlook.
Pasul 2: Importați calendarul Google în Outlook
Efectuați acest pas pentru fiecare calendar Google pe care doriți să îl importați în Outlook.
-
În Outlook pe desktop, accesați Calendarul.
-
Alegeți Fișier > Deschidere și export > Import/Export.
-
În expertul Import și export, alegeți Import fișier iCalendar (.ics) sau vCalendar apoi alegeți Următorul.
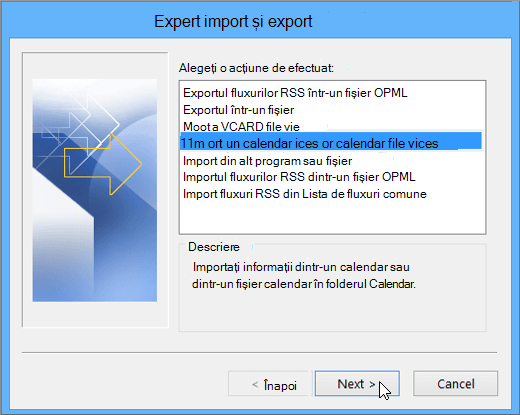
-
Navigați în locul unde ați stocat fișierul extras și alegeți fișierul care se termină cu gmail.com, apoi alegeți OK.

-
Alegeți Import.
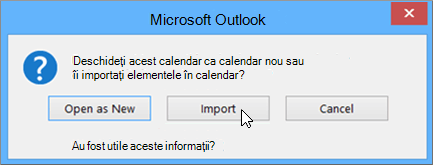
-
Accesați calendarul Outlook. Acum ar trebui să vedeți acolo evenimentele din calendarul Google.
Consultați și
Importul și exportul mesajelor de e-mail, al persoanelor de contact și al calendarului










