Utilizați Power Query pentru a combina mai multe fișiere cu aceeași schemă stocată într-un singur folder într-un singur tabel. De exemplu, în fiecare lună doriți să combinați registre de lucru de buget din mai multe departamente, unde coloanele sunt aceleași, dar numărul de rânduri și valori diferă în fiecare registru de lucru. După ce o configurați, puteți să aplicați transformări suplimentare așa cum ați face cu orice sursă de date importată unică, apoi să reîmprospătați datele pentru a vedea rezultatele pentru fiecare lună.
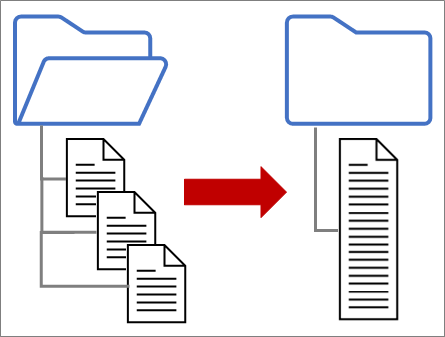
Notă Acest subiect vă arată cum să combinați fișiere dintr-un folder. De asemenea, puteți combina fișierele stocate în SharePoint, stocarea blobului Azure și Azure Data Lake Storage. Procesul este similar.
Păstrați-o simplă:
-
Asigurați-vă că toate fișierele pe care doriți să le combinați sunt conținute într-un folder dedicat, fără fișiere străine. În caz contrar, toate fișierele din folder și orice subfoldere pe care le selectați sunt incluse în datele de combinat.
-
Fiecare fișier trebuie să aibă aceeași schemă cu anteturi de coloană, tipuri de date și număr de coloane unitare. Coloanele nu trebuie să fie în aceeași ordine ca și potrivirea se face după numele coloanelor.
-
Dacă este posibil, evitați obiectele de date necorelate pentru sursele de date care pot avea mai multe obiecte de date, cum ar fi un fișier JSON, un registru de lucru Excel sau o bază de date Access.
Fiecare dintre aceste fișiere urmează un model simplu, un singur tabel de date din fiecare fișier.
-
Selectați Date > Obțineți > de datedin >de fișiere din folder. Apare caseta de dialog Răsfoire .
-
Găsiți folderul care conține fișierele pe care doriți să le combinați.
-
O listă a fișierelor din folder apare în caseta de dialog> cale folder <. Verificați dacă sunt listate toate fișierele pe care le doriți.
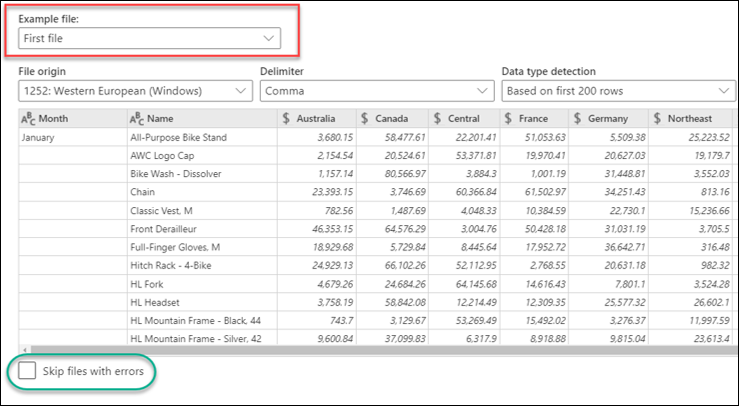
-
Selectați una dintre comenzile din partea de jos a casetei de dialog, de exemplu Combinare > Combinare & Încărcare. Există comenzi suplimentare discutate în secțiunea Despre toate aceste comenzi.
-
Dacă selectați orice comandă Combinare , apare caseta de dialog Combinare fișiere . Pentru a modifica setările fișierului, selectați fiecare fișier din caseta Fișier eșantion , setați Origine fișier, Delimitator și Detectare tip de date după cum doriți . De asemenea, puteți bifa sau debifa caseta de selectare Ignorare fișiere cu erori din partea de jos a casetei de dialog.
-
Selectați OK.
Rezultat
Power Query creează automat interogări pentru a sintetiza datele din fiecare fișier într-o foaie de lucru. Pașii și coloanele de interogare create depind de comanda aleasă. Pentru mai multe informații, consultați secțiunea Despre toate aceste interogări.
-
Selectați Date > Obțineți > de datedin >de fișiere din folder. Apare caseta de dialog Răsfoire.
-
Găsiți folderul care conține fișierele pe care doriți să le combinați.
-
O listă a fișierelor din folder apare în caseta de dialog> cale folder <. Verificați dacă sunt listate toate fișierele pe care le doriți.
-
Selectați una dintre comenzile din partea de jos a casetei de dialog, de exemplu Combinare > Combinare & Transformare. Există comenzi suplimentare discutate în secțiunea Despre toate aceste comenzi.
Apare Editor Power Query. -
Coloana Valoare este o coloană Listă structurată. Selectați pictograma Extindere

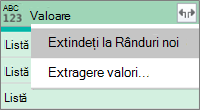
-
Coloana Valoare este acum o coloană de înregistrare structurată. Selectați pictograma Extindere

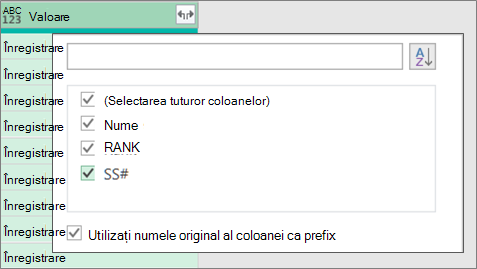
-
Păstrați toate coloanele selectate. Se recomandă să debifați caseta de selectare Se utilizează numele coloanei originale ca prefix . Selectați OK.
-
Selectați toate coloanele care conțin valori de date. Selectați Pornire, săgeata de lângă Eliminare coloane, apoi selectați Eliminare alte coloane.
-
Selectați Pornire > Închidere & Încărcare.
Rezultat
Power Query creează automat interogări pentru a sintetiza datele din fiecare fișier într-o foaie de lucru. Pașii și coloanele de interogare create depind de comanda aleasă. Pentru mai multe informații, consultați secțiunea Despre toate aceste interogări.
Fiecare dintre aceste surse de date poate avea mai multe obiecte de importat. Un registru de lucru Excel poate avea mai multe foi de lucru, tabele Excel sau zone denumite. O bază de date Access poate avea mai multe tabele și interogări.
-
Selectați Date > Obțineți > de datedin >de fișiere din folder. Apare caseta de dialog Răsfoire.
-
Găsiți folderul care conține fișierele pe care doriți să le combinați.
-
O listă a fișierelor din folder apare în caseta de dialog> cale folder <. Verificați dacă sunt listate toate fișierele pe care le doriți.
-
Selectați una dintre comenzile din partea de jos a casetei de dialog, de exemplu Combinare > Combinare & Încărcare. Există comenzi suplimentare discutate în secțiunea Despre toate aceste comenzi.
-
În caseta de dialog Combinare fișiere :
-
În caseta Fișier eșantion , selectați un fișier de utilizat ca date eșantion utilizate pentru a crea interogările. Puteți fie să nu selectați un obiect, fie să selectați un singur obiect. Dar nu puteți selecta mai multe.
-
Dacă aveți mai multe obiecte, utilizați caseta Căutare pentru a găsi un obiect sau Opțiuni afișare împreună cu butonul Reîmprospătare pentru a filtra lista.
-
Bifați sau debifați caseta de selectare Se ignoră fișierele cu erori din partea de jos a casetei de dialog.
-
-
Selectați OK.
Rezultat
Power Query creează automat o interogare pentru a sintetiza datele din fiecare fișier într-o foaie de lucru. Pașii și coloanele de interogare create depind de comanda aleasă. Pentru mai multe informații, consultați secțiunea Despre toate aceste interogări.
Pentru mai multă flexibilitate, puteți combina în mod explicit fișierele din Editor Power Query utilizând comanda Combinare fișiere. Să presupunem că folderul sursă are un amestec de tipuri de fișiere și subfoldere și doriți să direcționați anumite fișiere cu același tip de fișier și schemă, dar nu și altele. Acest lucru poate îmbunătăți performanța și vă poate simplifica transformările.
-
Selectați Date > Obțineți > de datedin > fișierdin folder. Apare caseta de dialog Răsfoire .
-
Găsiți folderul care conține fișierele pe care doriți să le combinați, apoi selectați Deschidere.
-
O listă cu toate fișierele din folder și subfoldere apare în caseta de dialog >cale folder< . Verificați dacă sunt listate toate fișierele pe care le doriți.
-
Selectați Transformare date în partea de jos. Editor Power Query se deschide și afișează toate fișierele din folder și orice subfoldere.
-
Pentru a selecta fișierele dorite, filtrați coloanele, cum ar fi Extensie sau Cale folder.
-
Pentru a combina fișierele într-un singur tabel, selectați coloana Conținut care conține fiecare binar (de obicei prima coloană), apoi selectați Pornire > Combinare fișiere. Apare caseta de dialog Combinare fișiere .
-
Power Query analizează un exemplu de fișier, în mod implicit primul fișier din listă, pentru a utiliza conectorul corect și a identifica coloanele care se potrivesc.
Pentru a utiliza un alt fișier pentru exemplul de fișier, selectați-l din lista verticală Fișier eșantion . -
Opțional, în partea de jos, selectați Ignorare fișiere cu eroripentru a exclude acele fișiere din rezultat.
-
Selectați OK.
Rezultat
Power Query creează automat o interogare pentru a sintetiza datele din fiecare fișier într-o foaie de lucru. Pașii și coloanele de interogare create depind de comanda aleasă. Pentru mai multe informații, consultați secțiunea Despre toate aceste interogări.
Există mai multe comenzi pe care le puteți selecta și fiecare are un alt scop.
-
Combinarea și transformarea datelor Pentru a combina toate fișierele cu o interogare, apoi lansați Editor Power Query, selectați Combinare > Combinare și transformare date.
-
Combinare și încărcare Pentru a afișa caseta de dialog Fișier eșantion , creați o interogare, apoi încărcați-o în foaia de lucru, selectați Combinare > Combinare și încărcare.
-
Combinare și încărcare în Pentru a afișa caseta de dialog Fișier eșantion , creați o interogare, apoi afișați caseta de dialog Import , selectați Combinare > Combinare și încărcare în.
-
Încărca Pentru a crea o interogare cu un pas, apoi a o încărca într-o foaie de lucru, selectați Încărcare > Încărcare.
-
Încărcare în Pentru a crea o interogare cu un pas, apoi a afișa caseta de dialog Import , selectați Încărcare > Încărcare în.
-
Transformare datePentru a crea o interogare cu un pas, apoi lansați Editor Power Query, selectați Transformare date.
Totuși, combinați fișiere, mai multe interogări de suport sunt create în panoul Interogări , sub grupul "Interogări de ajutor".
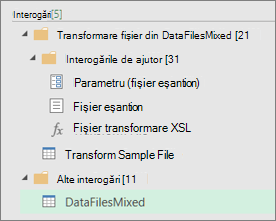
-
Power Query creează o interogare "Fișier eșantion" pe baza exemplului de interogare.
-
O interogare a funcției "Transformare fișier" utilizează interogarea "Parametru1" pentru a specifica fiecare fișier (sau binar) ca intrare în interogarea "Fișier eșantion". Această interogare creează, de asemenea, coloana Conținut care conține conținutul fișierului și extinde automat coloana Înregistrare structurată pentru a adăuga datele din coloană la rezultate. Interogările "Fișier transformare" și "Fișier eșantion" sunt legate, astfel încât modificările interogării "Fișier eșantion" să se reflecte în interogarea "Transformare fișier".
-
Interogarea care conține rezultatele finale se află în grupul "Alte interogări". În mod implicit, acesta este denumit după folderul din care ați importat fișierele.
Pentru investigații suplimentare, faceți clic dreapta pe fiecare interogare și selectați Editare pentru a examina fiecare pas de interogare și a vedea cum funcționează interogările în mod concertat.
Pentru a începe procesul de combinare a mai multor fișiere, mai întâi asigurați-vă că toate fișierele pe care doriți să le combinați sunt conținute într-un singur folder de fișiere.
Notă: Fișierele Excel, Text, CSV, JSON, XML și Access sunt acceptate.
-
Faceți clic pe fila Power Query, apoi pe Din fișier > Din folder.
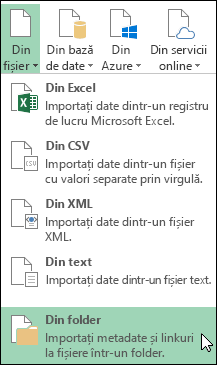
-
Faceți clic pe butonul Răsfoire pentru a găsi folderul.
Va apărea o listă a fișierelor din folder. Selectați opțiunea Editare pentru a deschide Editor Power Query. În acest caz, am încărcat 4 registre de lucru Excel.
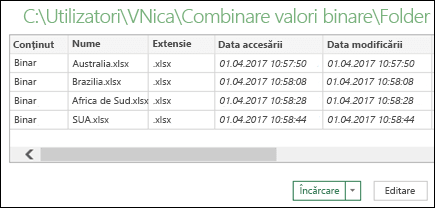
-
După ce ați verificat dacă sunt listate toate fișierele pe care le doriți, faceți clic pe butonul Combinare fișiere binare din coloana Conținut .
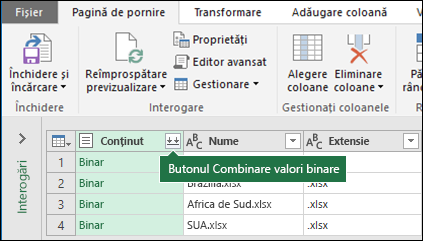
-
Fiecare fișier este analizat și se determină formatul de fișier corect, cum ar fi text, Excel sau JSON. În acest caz, se afișează o listă de foi de lucru din primul registru de lucru Excel. Selectați foaia de lucru pe care doriți să o utilizați, apoi faceți clic pe OK.

-
Procesul de transformare a combinării binare va crea apoi automat o interogare pentru a sintetiza datele din fiecare fișier și a afișa o examinare. Dacă sunteți mulțumit de rezultat, faceți clic pe Închidere & Încărcare.
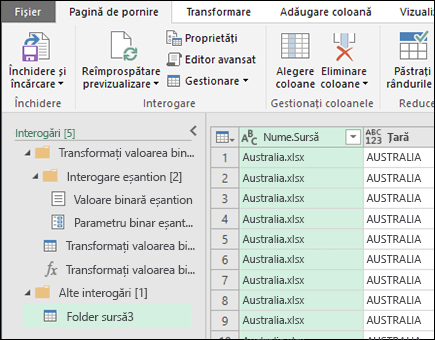
Procesul de combinare a fișierelor binare va sintetiza apoi foile de lucru listate într-o singură foaie de lucru.
-
Dacă fișierele de date originale se modifică, puteți oricând să reîmprospătați datele importate. Faceți clic oriunde în zona de date, apoi accesați Instrumente interogare > Reîmprospătare. În plus, puteți aplica cu ușurință pași suplimentari de transformare sau extragere modificând interogarea exemplară creată automat, fără a fi necesar să vă faceți griji în legătură cu modificarea sau crearea de pași suplimentari de interogare a funcțiilor; toate modificările interogării exemplare sunt generate automat în interogarea funcției legate.
Probleme cunoscute
Atunci când încărcați procedura de combinare a fișierelor binare în Excel, este posibil să vedeți următorul mesaj de eroare:
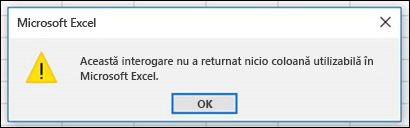
Dacă respingeți erorile făcând clic pe OK, procesul de combinare a fișierelor binare se va finaliza și va încărca corect datele, în ciuda erorii. Ne străduim să remediem eroarea.
Consultați și
Ajutor Power Query pentru Excel










