Dacă aveți multe activități sau informații de contact personale pe care trebuie să le păstrați într-o foaie de lucru, le puteți importa direct în Outlook, fără multe pregătiri prealabile. Sunt trei pași importanți.
-
Salvați registrul de lucru Excel ca fișier .csv.
-
Importați persoanele de contact.
-
Mapați coloanele foii de calcul Excel cu câmpurile de Outlook corespunzătoare.
Pasul 1: Salvarea registrului de lucru Excel ca fișier .csv
Outlook poate importa fișiere cu valori separate prin virgulă (.csv), dar nu registre de lucru cu mai multe foi, așa că pasul 1 este salvarea registrului de lucru Excel ca fișier .csv. Iată cum:
-
În registrul de lucru, faceți clic pe foaia de lucru cu informațiile de contact pe care doriți să le importați.
-
Faceți clic pe Fișier > Salvare ca.
-
Alegeți locul în care salvați fișierul.
-
În caseta Tip fișier, alegeți CSV (delimitat prin virgule) (*.csv) și faceți clic pe Salvare.
Excel vă anunță că "Tipul de fișier selectat nu conține registre de lucru care conțin mai multe foi". Aceasta se referă la o limitare a fișierului CSV; nu se va întâmpla nimic cu registrul de lucru original (fișierul .xlsx).
-
Faceți clic pe OK.
Excel vă anunță că "Unele caracteristici din registrul de lucru se pot pierde dacă îl salvați ca CSV (delimitat prin virgulă)." Aceasta se referă doar la limitările fișierului CSV și poate fi ignorată.
-
Faceți clic pe Da pentru ca Excel să salveze foaia de lucru curentă ca fișier CSV. Registrul de lucru original (fișierul .xlsx) se închide.
-
Închideți fișierul CSV.
Ați terminat cu Excel. Acum puteți începe procesul de import în Outlook.
Notă: Unele setări regionale utilizează în mod implicit separatori de listă diferiți. De exemplu, pentru limba germană, separatorul implicit este punctul și virgula. Dar Outlook nu acceptă punctul și virgula ca separator de câmp. Astfel, poate fi necesar să înlocuiți simbolurile punct și virgulă din fișierul CSV cu virgule înainte de a trece la pasul următor.
Pasul 2: Importul persoanelor de contact în Outlook
Notă: Dacă importați fișierul .csv într-un cont Outlook.com (sau într-un alt cont Exchange ActiveSync) în Outlook, consultați Importul persoanelor de contact într-un cont Outlook.com.
-
În partea de sus a panglicii de Outlook, alegeți Fișier.

-
Alegeți Deschidere & Export > Import/Export.
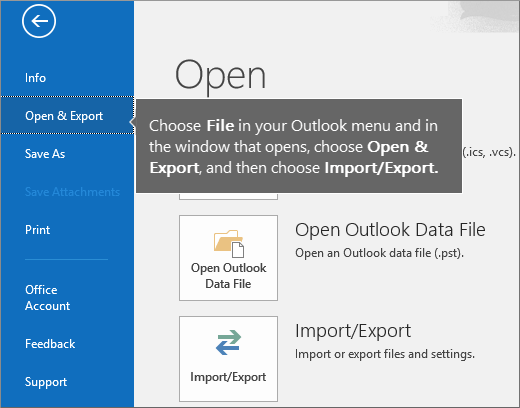
-
Alegeți Import din alt program sau fișier , apoi faceți clic pe Următorul.
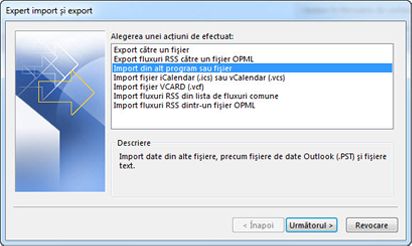
Sfat: Dacă vi se solicită să introduceți o parolă și nu ați setat o parolă, faceți clic pe Anulare pentru a trece la fereastra următoare.
-
Alegeți Valori separate prin virgulă și faceți clic pe Următorul.
-
Răsfoiți la fișierul .csv pe care doriți să îl importați.
-
Sub Opțiuni, alegeți dacă doriți să înlocuiți dublurile (persoanele de contact existente), să creați persoane de contact dublate sau să nu importați dublurile.
-
Faceți clic pe Următorul și alegeți folderul de destinație pentru persoanele de contact. Persoanele de contact ar trebui să fie selectate în mod implicit, dar dacă nu este, defilați în sus sau în jos până când îl găsiți. De asemenea, puteți să alegeți un alt folder sau să creați unul nou.
-
Faceți clic pe Următorul.
-
Asigurați-vă că este bifată caseta de selectare de lângă Se importă "MyContacts.csv" (presupunând că acesta este numele fișierului).
-
Nu faceți clic pe Terminare încă, deoarece va trebui să "mapați" unele dintre coloanele din fișierul CSV la câmpurile de persoane de contact din Outlook. Maparea poate ajuta persoanele de contact importate să iasă exact așa cum doriți.
Pasul 3: Mapați coloanele de fișier CSV la Outlook câmpurile de contact
-
Faceți clic pe butonul Mapare câmpuri particularizate. Se afișează caseta de dialog Mapare câmpuri particularizate.
-
Sub De la, veți vedea o casetă cu numele de coloane din fișierul CSV pe care îl importați.
-
Sub Către, veți vedea câmpurile standard pe care Outlook le utilizează pentru persoanele de contact. Dacă un câmp se potrivește cu o coloană din fișierul CSV, veți vedea coloana sub Mapare din.
-
Câmpurile Nume, Prenume și Nume sunt câmpuri standard Outlook persoane de contact, așadar, dacă informațiile de contact din fișier au oricare dintre aceste nume de persoane de contact, sunteți gata.
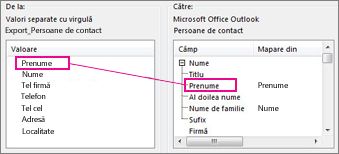
-
-
Probabil va trebui să efectuați câteva mapări manuale. De exemplu, în acest fișier importat, telefonul mobil al persoanei de contact se află într-o coloană numită "Tel. celular". Nu va avea o potrivire exactă în Outlook. Dar puteți găsi o potrivire potrivită în Outlook procedând astfel:
-
Defilați în jos în panoul de la dreapta și veți găsi Altă adresă, care are un semn plus (+) alături.
-
Faceți clic pe semnul plus pentru a extinde ce se află sub acesta și veți vedea o potrivire bună, Telefon mobil.
-
-
În panoul din stânga, glisați Tel. celular și fixați-l la Telefon mobil în panoul din dreapta.
Veți observa că Tel. celular apare acum lângă Telefon mobil, în coloana Mapare din.
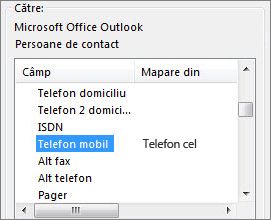
-
Pe rând, glisați restul valorilor din panoul din stânga spre câmpurile Outlook corespunzătoare din panoul din dreapta. De exemplu, puteți glisa Adresă în Stradă domiciliu sau Stradă firmă, în funcție de tipul de adresă pentru persoanele de contact.
-
Faceți clic pe Terminare.
Persoanele de contact sunt importate în Outlook.
-
Pentru a vizualiza persoanele de contact în Outlook, în partea de jos a barei de navigare, alegeți pictograma Persoane .
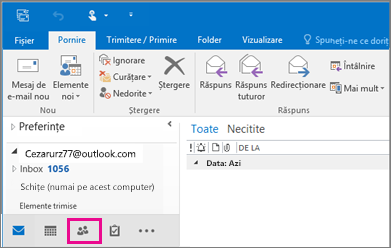
Consultați și
Importul și exportul mesajelor de e-mail, al persoanelor de contact și al calendarului










