Pasul 1: exportul persoanelor de contact din Gmail
-
Din contul Gmail, alegeți Gmail >Persoane de contact
-
Selectați Mai multe >Export.
-
Alegeți grupul de persoane de contact pe care doriți să îl exportați.
-
Alegeți formatul de export Outlook CSV (pentru importul în Outlook sau în altă aplicație).
-
Alegeți Export.
-
Atunci când vi se solicită, alegeți Salvare ca și navigați la locația în care salvați fișierul.
Notă: Google nu exportă fotografiile persoanelor de contact.
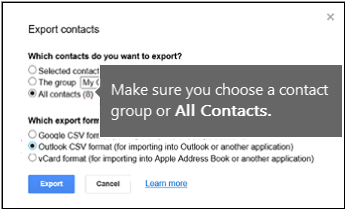
Pasul 2: importul persoanelor de contact Gmail în Outlook 2013 sau 2016
-
Alegeți Fișier > Deschidere și export > Import/Export.
-
Alegeți Import din alt program sau fișier > Următorul.
-
Alegeți Valori separate prin virgulă > Următorul.
-
În caseta Import fișier, navigați pentru a alege fișierul .csv în care ați salvat persoanele de contact Gmail.
-
Alegeți cum doriți ca Outlook să trateze persoanele de contact dublate > Următorul.
-
În caseta Selectați un folder de destinație, defilați în partea de sus dacă este necesar și selectați folderul Persoane de contact > Următorul.
-
Alegeți Finish (Terminare).
Outlook vă importă persoanele de contact în Outlook.
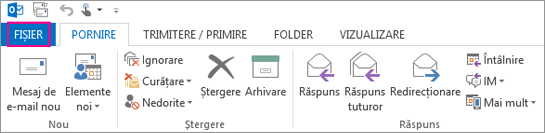
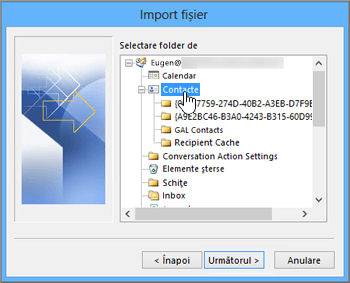
Pasul 3: vizualizarea persoanelor de contact în Outlook
-
În Outlook, selectați Agendă, alegeți numele cutiei poștale și Persoane de contact.
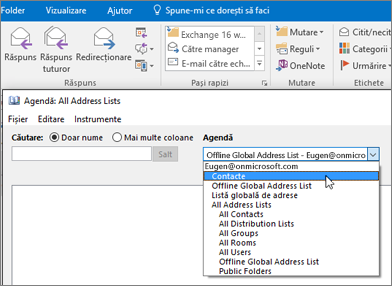
-
Veți vedea lista de persoane de contact în Agendă.
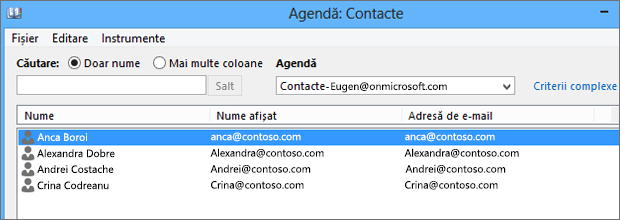
Remedierea problemelor cu importul persoanelor de contact Gmail
-
Primiți un mesaj de eroare: Dacă încercați să importați mai mult de 2000 de persoane de contact simultan, veți vedea un mesaj de eroare. Utilizați un program precum Excel pentru a deschide fișierul CSV, separați lista de persoane de contact în fișiere .csv mai mici, apoi importați fiecare fișier CSV nou creat.
-
Nu apar persoane de contact în Outlook: Dacă finalizați procesul de import, dar nicio persoană de contact nu apare în Outlook, procedați astfel:
-
Găsiți fișierul .csv exportat din Google. Numele de fișier implicit este contacts.csv.
-
Utilizați Excel pentru a deschide fișierul CSV exportat din Google.
-
Verificați dacă există informații în fișierul CSV. Dacă nu există informații în fișierul CSV, exportul din Google nu a funcționat. În acest caz:
-
Ștergeți fișierul contacts.csv.
-
Exportați din nou persoanele de contact din Google. Aveți grijă să alegeți să exportați Toate persoanele de contact sau grupul corect de persoane de contact.
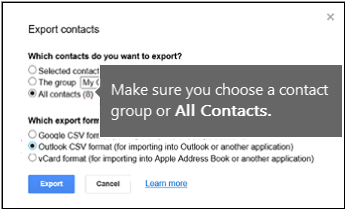
-
După ce exportați persoanele de contact, utilizați Excel pentru a deschide fișierul CSV și verificați dacă există date. Atunci când închideți fișierul, Excel vă va întreba de câteva ori dacă „sigur doriți să salvați fișierul în format CSV?” Alegeți întotdeauna Da. Dacă alegeți Nu, fișierul va avea erori și va trebui să reîncepeți cu un fișier nou contacts.csv.
-
Repetați pașii pentru a importa fișierul contacts.csv în Outlook.
-
-
-
Persoanelor de contact le lipsesc informații: După ce importați persoanele de contact, dacă deschideți Outlook și vedeți că nu toate informațiile au fost importate, deschideți fișierul CSV cu Excel pentru a vedea dacă informațiile sunt acolo.
-
Puteți edita fișierul CSV utilizând Excel pentru a adăuga nume și alte informații care lipsesc.
-
Outlook are nevoie de titluri de coloană în primul rând, deci nu le înlocuiți cu altceva.
-
Atunci când salvați fișierul CSV, Excel vă va întreba de câteva dacă „sigur doriți să salvați fișierul în format CSV?” Alegeți întotdeauna Da. Dacă alegeți Nu, fișierul va avea erori și va trebui să reîncepeți cu exportarea listei din Gmail.
-
Repetați pașii pentru a importa fișierul contacts.csv în Outlook. La pasul 5, atunci când vi se solicită să gestionați dublurile, aveți grijă să alegeți Se înlocuiesc dublurile cu elemente importate.
-
|
Dacă importați persoane de contact Gmail într-un cont Outlook.com (sau în alt cont Exchange ActiveSync) în Outlook 2016 sau 2013, consultați Importul persoanelor de contact într-un cont Outlook.com. |










