Încorporați Word conținut direct în prezentarea PowerPoint. Puteți importa un document Word ca obiect, care inserează un instantaneu static al documentului. Acest lucru este util atunci când documentul Word este o singură pagină și are imagini. O altă opțiune este să utilizați o schiță Word ca bază pentru o prezentare.
În acest articol:
Exportul unui document Word în PowerPoint

-
Deschideți documentul pe care doriți să-l transformați într-o prezentare în Word pentru web. Asigurați-vă că acesta conține doar text. Titlurile din document vor deveni titluri de diapozitiv din prezentare.
-
Accesați prezentare Fișier > Export > Export în PowerPoint.
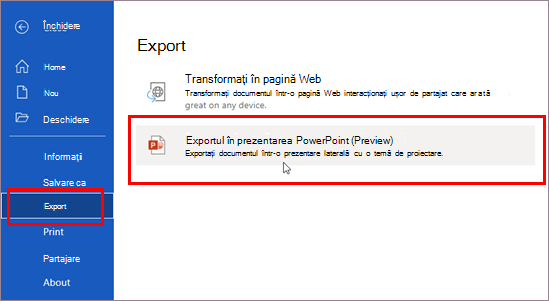
-
În fereastra Export în prezentare , alegeți o temă de proiectare pentru prezentare, apoi selectați Export.
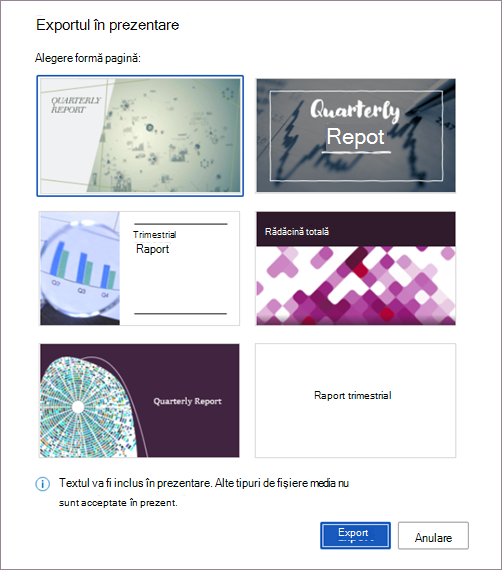
-
Word exportă și transformă documentul, aplicând tema de proiectare pe care ați ales-o.
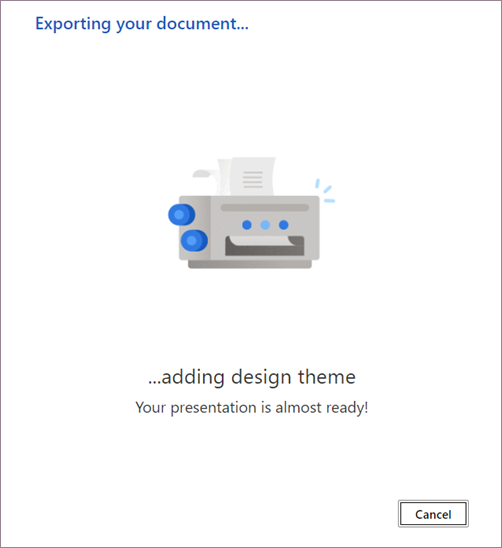
-
După ce se termină transformarea, selectați Deschideți prezentarea pentru a revizui rezultatele în PowerPoint pentru web.
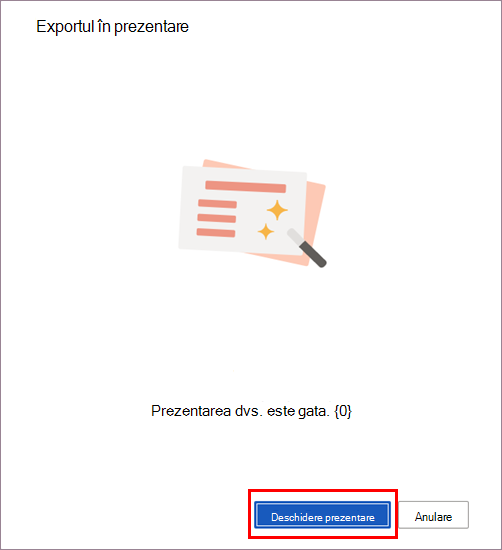
Această caracteristică este disponibilă doar pentru Word pentru web. Pentru mai multe informații, consultați Exportul documentelor Word în prezentări PowerPoint.
Inserarea unui document Word ca obiect
Cea mai simplă modalitate de a insera un document Word este să creați mai întâi documentul în Word, apoi să-l adăugați la prezentarea dvs.
-
Selectați diapozitivul în care doriți să plasați documentul Word.
-
Faceți clic pe Inserare > Obiect.

-
Dacă documentul Word există deja, în caseta de dialog Inserare obiect, selectați Creare din fișier.
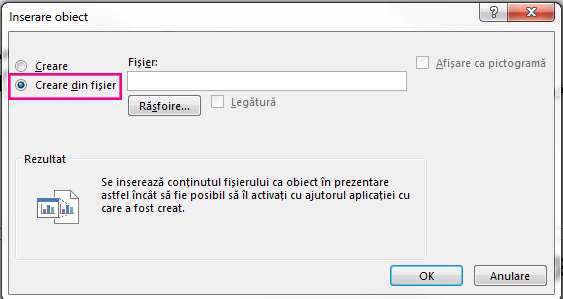
-
Faceți clic pe Navigare pentru a găsi documentul Word pe care doriți să-l inserați. Selectați documentul Word și faceți clic pe OK.
-
Asigurați-vă că sunt debifați casetele de selectare Link și Afișare ca pictogramă . Faceți clic pe OK pentru a insera conținutul documentului Word ca obiect.
Notă: Dacă preferați să deschideți documentul Word în Word și nu în PowerPoint, bifați caseta de selectare Afișare ca pictogramă pentru a insera o pictogramă în prezentare. Un clic pe pictogramă va deschide documentul în Word.
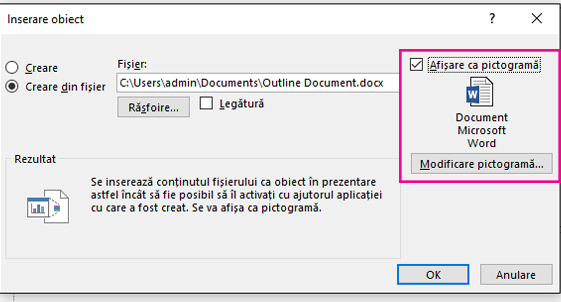
Sfat: De asemenea, puteți insera un obiect legat. Bifați caseta de selectare Link pentru a transforma obiectul într-o comandă rapidă la documentul Word pe care l-ați importat.
Utilizarea unui document Word ca schiță pentru a crea o prezentare
-
În documentul Word, faceți clic pe Pornire.
-
Utilizați Stiluri pentru a formata conținutul documentului dvs. Word.
-
Evidențiați conținutul pe care doriți să-l utilizați ca titlu de diapozitiv și selectați Titlu 1 în Stiluri.
-
Evidențiați conținutul pe care doriți să-l utilizați ca text de diapozitiv și selectați Titlu 2 în Stiluri.
-
-
În documentul Word, faceți clic pe Fișier > Salvare, apoi pe Fișier > Închidere.
Notă: Documentul dvs. Word trebuie să fie închis pentru a-l insera într-o prezentare PowerPoint.
-
Deschideți PowerPoint și faceți clic pe Pornire > Diapozitiv nou.
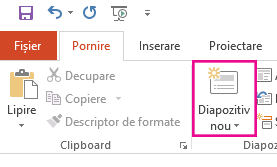
-
Selectați Diapozitive din schiță.
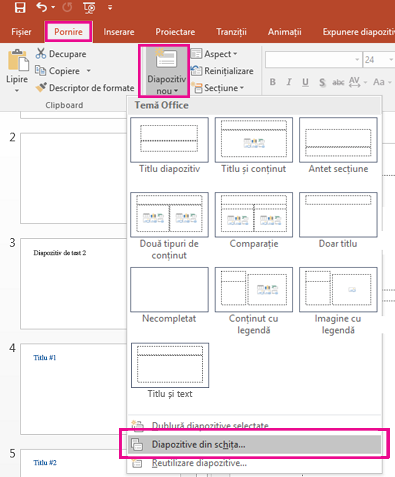
-
Găsiți și selectați documentul Word în caseta de dialog Inserare schiță și faceți clic pe Inserare. Pentru fiecare Titlu 1 din document se va crea un diapozitiv nou.
Notă: Dacă documentul Word nu conține stiluri Titlu 1 sau Titlu 2, PowerPoint va crea un diapozitiv pentru fiecare paragraf de conținut.
Consultați și
Înțelegerea diferențelor dintre obiectele legate și obiectele încorporate










