Ați primit o atașare de e-mail în inboxul Outlook.com și doriți să o imprimați în Word pentru web.
Notă: Dacă este un document Office, faceți clic pe Vizualizare online sau Vizualizare în OneDrive, apoi urmați pașii din Imprimarea unui document în Word Online.
Dacă este un PDF (Portable Document Format), urmați acești pași:
Un fișier PDF păstrează aspectul și formatarea diapozitivelor. Dacă utilizați Adobe Reader, veți avea mai multă flexibilitate cu imprimarea.
-
În corpul mesajului de e-mail, faceți clic pe atașare și selectați Descărcare din listă.
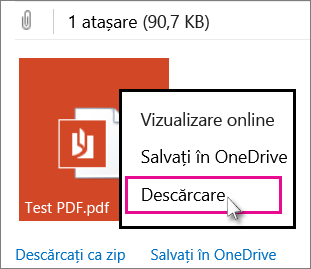
-
În partea de jos a ecranului, faceți clic pe Deschidere pentru a vizualiza fișierul PDF în vizualizatorul de fișiere PDF de pe computerul dvs.

În funcție de versiunea de Windows pe care o aveți, alegeți una dintre variantele următoare:
-
În Windows 7 sau într-o versiune mai recentă, în partea de sus a paginii Imprimare se află o casetă etichetată Copii, cu săgeți sus și jos pentru ca dvs. să alegeți câte copii ale documentului doriți.
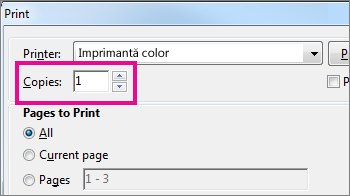
Faceți selecția (prin introducerea unui număr sau utilizând săgețile), selectați imprimanta, modificați sau păstrați orice alte setări doriți, apoi faceți clic pe Imprimare.
Sfat: Dacă vizualizatorul dvs. implicit de fișiere PDF este Word 2013 sau 2016 desktop pentru Windows, anulați activitatea de imprimare Word pentru web, deschideți documentul în Word (Editare document > Editare în Word) și imprimați-l din Word pentru Windows (Fișier > Imprimare).
-
În Windows 8 și în versiunile mai recente, în aplicația cititor de fișiere PDF, în colțul din dreapta sus al ecranului, faceți clic pe butonul puncte de suspensie

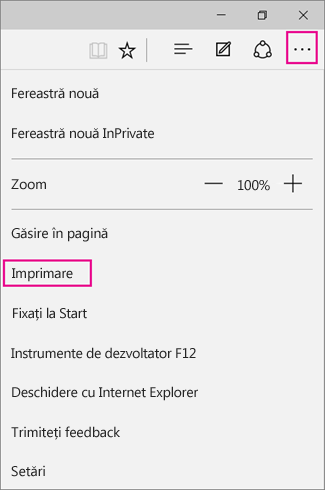
-
Alegeți o imprimantă, modificați sau păstrați setările dorite, alegeți numărul de copii de imprimat (fie prin introducerea unui număr, fie utilizând butoanele + și –, apoi faceți clic pe Imprimare.
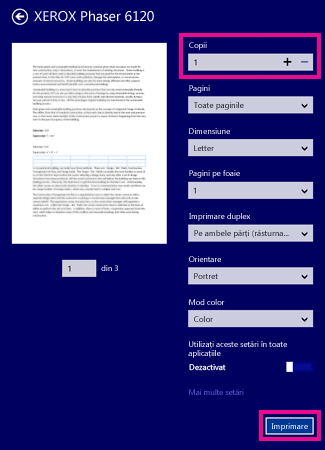
-
Faceți mai multe cu PDF-urile
Dacă doriți să vizualizați sau să editați un fișier PDF în Word pentru web, consultați Deschiderea fișierelor PDF în Word pentru web pentru vizualizare, imprimare și editare.










