În mod implicit, atunci când deschideți un document Microsoft Word dintr-un hyperlink într-un mesaj de e-mail, Word deschide documentul în modul doar în citire. Cu toate acestea, puteți actualiza hyperlinkul pentru a impune Word să deschidă documentul în modul de editare. Acest articol descrie cum să efectuați această modificare utilizând o activitate de e-mail flux de lucru SharePoint.
Actualizarea unui hyperlink utilizând o activitate de e-mail flux de lucru SharePoint
-
În SharePoint Designer, deschideți caseta de dialog Definire mesaj de e-mail.
-
Selectați hyperlinkul la document, apoi selectați butonul editare

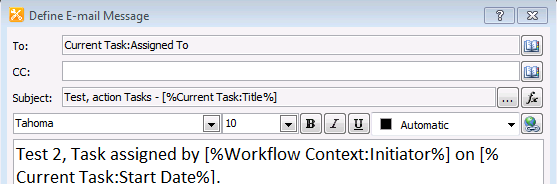
-
Adăugați ms-word:ofe|u| la începutul adresei hyperlinkului, cum ar fi următorul exemplu:
ms-word:ofe|u|[%Procesare activitate:URL Web%]/[%Procesare activitate:URL element%]
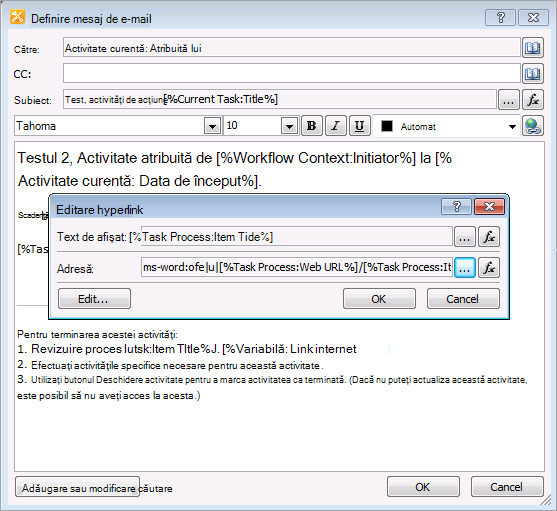
Notă: Puteți utiliza această metodă pentru hyperlinkuri simple. De exemplu, utilizați "ms-word:ofe|u|http://sharepointserver/library/testdocument.docx" în loc de "http://sharepointserver/library/testdocument.docx".
-
Salvați și publicați fluxul de lucru.
Adăugați o cheie de registry "ms-word:" pentru a suprima notificarea de securitate Microsoft Outlook
După ce actualizați hyperlinkul utilizând pașii anteriori, este posibil să primiți următorul avertisment atunci când utilizați noul hyperlink:
Notificare de securitate Microsoft Outlook
Microsoft Office a identificat o problemă potențială de securitate.
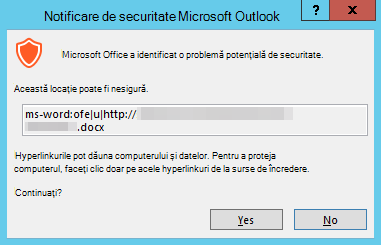
Pentru a suprima această notificare, adăugați cheia de registry ms-word: după cum urmează:
Important: Urmați pașii din această secțiune cu atenție. Pot apărea probleme grave dacă faceți modificări incorecte în registry. Înainte de a-l modifica, faceți backup pentru registry pentru restaurare în cazul în care apar probleme.
-
Închideți toate aplicațiile Microsoft Office.
-
Porniți Registry Editor:
-
În Windows 10, accesați Start, introduceți regedit în caseta Căutare, apoi selectați regedit.exe în rezultatele căutării.
-
În Windows 8 sau Windows 8.1, mutați mouse-ul în colțul din dreapta sus, selectați Căutare, introduceți regedit în caseta text de căutare, apoi selectați regedit.exe în rezultatele căutării.
-
În Windows 7, selectați Start, introduceți regedit în caseta Pornire căutare , apoi selectați regedit.exe în rezultatele căutării.
-
-
Găsiți și apoi selectați următoarea subcheie de registry (dacă subcheia nu există, creați-o manual):
HKEY_CURRENT_USER\Software\Policies\Microsoft\Office\16.0\Common\Security\Trusted Protocols\All ApplicationsNotă: Această subcheie este pentru Office 2016 și versiunile mai recente (inclusiv pentru Aplicații Microsoft 365). Dacă utilizați Office 2013, modificați de la 16.0 la 15.0. Dacă utilizați Office 2010, modificați de la 16.0 la 14.0.
-
În meniul Editare , indicați spre Nou, apoi selectați Tastă.
-
Introduceți ms-word:, apoi apăsați pe Enter.
-
Închideți Registry Editor.










