Animația vă poate ajuta să faceți o prezentare PowerPoint mai dinamică și vă poate ajuta să faceți informațiile mai memorabile. Printre cele mai comune tipuri de efecte de animație se numără intrările și ieșirile. De asemenea, puteți adăuga sunet pentru a mări intensitatea efectelor de animație.
Experții în prezentări vă recomandă să utilizați mai rar animații și efecte sonore. Animația poate fi utilă pentru a face o prezentare mai dinamică și vă poate ajuta să subliniați punctele, dar poate distrage atenția prea mult animația. Nu lăsați animația și sunetul să ducă focalizarea mai departe de ceea ce spuneți.
Selectați un titlu de mai jos pentru a-l deschide și a vedea instrucțiunile detaliate.
-
Selectați textul sau obiectul pe care doriți să-l animați.
-
Pe fila Animații , în grupul Animație , faceți clic pe un efect de animație din galerie. Faceți clic pe săgeata Mai multe pentru a vedea mai multe opțiuni.
Notă: În galerie, pictogramele cu efecte de intrare sunt colorate cu verde, pictogramele cu efecte de evidențiere sunt colorate în galben, iar pictogramele de efecte de ieșire sunt colorate cu roșu.
-
Pentru a modifica modul în care se animă textul selectat, faceți clic pe Opțiuni efect, apoi faceți clic pe ceea ce doriți să facă animația.
Notă: Nu toate efectele de animație oferă aceleași opțiuni Opțiuni efect .
-
Pentru a specifica temporizarea efectelor, pe fila Animații , utilizați comenzile din grupul Temporizare . Pentru mai multe informații, consultați Setarea temporizării animației sau a opțiunilor de efect.
Urmăriți acest scurt videoclip demonstrativ despre adăugarea efectelor de animație de intrare și ieșire. Animațiile aplicate sunt exemple; puteți utiliza aceeași procedură pentru a aplica orice animație disponibilă pentru text sau obiecte.

Pentru a adăuga sunet la un text animat sau la un obiect, procedați astfel:
-
În fila Animații, în grupul Animație complexă, faceți clic pe Panou de animație. Panoul Animație se deschide în partea laterală a panoului spațiu de lucru, afișând ordinea, tipul și durata efectelor de animație aplicate la textul sau obiectele dintr-un diapozitiv.
-
Găsiți efectul la care doriți să adăugați sunet, faceți clic pe săgeata în jos, apoi faceți clic pe Opțiuni efect.
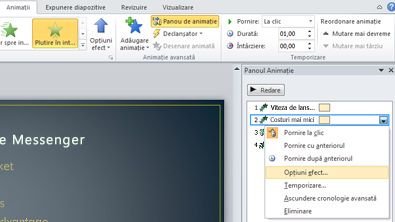
Notă: Caseta de dialog Opțiuni efect afișează opțiuni diferite, în funcție de tipul de animație selectat.
-
Pe fila Efect , sub Îmbunătățiri, în caseta Sunet , faceți clic pe săgeată pentru a deschide lista, apoi alegeți una dintre următoarele:
-
Faceți clic pe un sunet din listă, apoi faceți clic pe OK.
-
Pentru a adăuga un sunet dintr-un fișier, faceți clic pe Alte sunete din listă, găsiți fișierul de sunet pe care doriți să-l utilizați, apoi faceți clic pe Deschidere.
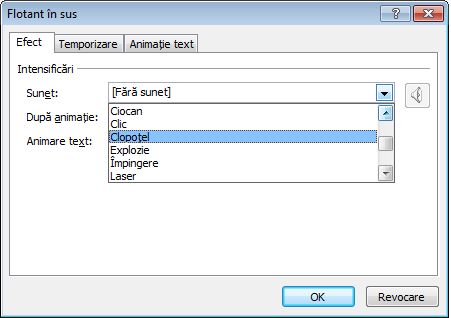
Atunci când faceți clic pe OK sau pe Deschidere, diapozitivul redă o previzualizare a animației cu sunetul adăugat. Pentru a modifica volumul sunetului pentru previzualizare, faceți clic pe Sunet

-
-
Repetați pentru fiecare marcator de text la care doriți să adăugați un efect de sunet.
-
Pentru a previzualiza toată animația și sunetul aplicate unui diapozitiv, în Panoul Animație, faceți clic pe Redare de la.
-
Faceți clic pe obiectul sau textul la care doriți să adăugați o cale de mișcare. Calea pe care o aplicați este urmată de centrul obiectului sau marcator de text.
-
Pe fila Animații , în grupul Animații , sub Căi de mișcare, alegeți una dintre următoarele:
-
Faceți clic pe Linii, Arce, Curbe, Forme sauBucle. Calea aleasă apare ca o linie punctată pe obiectul selectat sau pe obiectul text selectat. Săgeata verde indică începutul căii, iar săgeata roșie indică sfârșitul acesteia.
-
Faceți clic pe Cale particularizată. Faceți clic acolo unde doriți să înceapă calea de mișcare.
Pentru a desena o cale cu linii drepte conectate, mutați indicatorul și faceți clic acolo unde doriți să se termine linia. Desenați următoarea linie conectată făcând clic acolo unde doriți să se termine. Faceți dublu clic pe punctul final al mișcării.
Pentru a desena o cale neregulată, țineți apăsat butonul stâng al mouse-ului și mutați indicatorul pe calea pe care doriți să o urmeze calea de mișcare. Faceți dublu clic pe punctul final al mișcării.
-
-
Pentru a vedea animația și sunetul complete pentru diapozitiv, pe fila Animații , în grupul Previzualizare , faceți clic pe Examinare.
Note:
-
Pentru a muta întreaga cale de mișcare, faceți clic pe aceasta pentru a transforma indicatorul într-o săgeată în patru sensuri

-
Căile Forme și Bucle sunt închise, ceea ce înseamnă că obiectul revine la punctul său de plecare. Pentru a reveni la punctul de pornire cu o cale deschisă, cum ar fi Linii, Arcuri, Curbe sau Cale particularizată, faceți clic dreapta pe cale, apoi faceți clic pe Închidere cale. O cale liniară este adăugată de la punctul final anterior la punctul de plecare.
-
Pentru a modifica forma unei căi de mișcare, faceți clic dreapta pe cale, apoi faceți clic pe Editare puncte. Pe cale apar ghidaje negre pătrate. Glisați unul dintre ghidaje pentru a muta acea porțiune a căii.
-
Orice parte a căii, inclusiv punctul de început sau de sfârșit, poate opera în afara diapozitivului.
-
Puteți adăuga mișcări de animație mai complexe sau particularizate la un text sau la un obiect. Urmăriți acest scurt demo pentru a vedea câteva exemple.

Pentru a aplica un efect de animație la o Ilustrație SmartArt, consultați Animarea unei ilustrații SmartArt.










