Notă: Caracteristica Imagine în celulă este în prezent în producție și se lansează în Excel.
Caracteristica Imagine în celulă permite utilizatorilor să insereze imagini în celule din panglica Excel, utilizând o formulă sau extragând-o dintr-un tip de date. Caracteristica Imagine în celulă permite utilizatorilor să insereze propriile imagini din mai multe puncte de intrare diferite în Excel, precum și să convertească imaginea existentă plutind peste celule în imagine în celulă și invers.
Cum se inserează imaginea în celulă
Există mai multe opțiuni de inserare a imaginii în celulă:
-
Cu funcția IMAGE, utilizând o cale URL web: funcția IMAGE - Asistență Microsoft
-
Inserare imagine în celulă din panglica Excel
-
Lipire imagine în celulă din clipboard
-
Comutarea de la imagine peste celule la imagine în celulă
Notă: Pentru inserarea imaginilor în celule, Excel acceptă următoarele tipuri de fișiere imagine: JPG/JPEG, PNG, BMP, ICO, WEBP, TIF/TIFF, GIF (nu animat).
Inserare imagine în celulă din panglică
-
Pe fila Inserare , selectați Imagini.
-
Selectați Plasare în celulă.
-
Selectați una dintre următoarele surse din meniul vertical Inserare imagine din :
-
Selectați Inserare imagini >> Plasare în celulă > Acest dispozitiv pentru inserarea imaginii de pe dispozitiv.
-
Selectați Inserare imagini >> Plasare în celulă > Imagini stoc pentru inserarea imaginilor din imaginile bursiere.
-
Selectați Inserare imagini >> Plasare în celulă > Imagini online pentru inserarea imaginii de pe web.
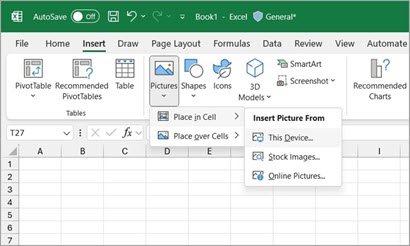
4. Selectați imagine și selectați Inserare.
Inserarea mai multor imagini în același timp:
După ce selectați sursa din care este inserată imaginea, selectați mai multe imagini, apoi selectați Inserare.
Toate imaginile selectate vor fi inserate în celulele registrului de lucru în același timp, începând de la celula activă și în jos în coloană pentru cât mai multe celule selectate, suprascrierea tuturor valorilor din acele celule.
Lipire imagine în celulă:
Dacă aveți o imagine în clipboard, o puteți lipi ca imagine în celulă.
-
Selectați Lipire > Lipire imagine în celulă.
-
Faceți clic dreapta în celula Opțiuni lipire > Lipire în celulă.
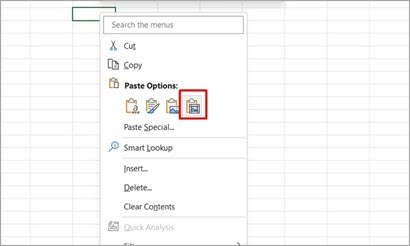
Notă: Atunci când există o imagine în clipboard, opțiunea lipire implicită sau comanda rapidă Ctrl+V va lipi imaginea peste celule.
Comutarea de la imagine peste celule la imagine în celulă:
Puteți să comutați cu ușurință între tipurile de imagini și să efectuați conversia unei imagini care plutește peste celule într-o imagine din celulă.
Atunci când selectați o imagine peste celule și alegeți Plasare în celulă, imaginea va fi plasată în celula din colțul din stânga sus, unde imaginea deasupra celulei era flotantă.
-
Selectați o imagine care se află deasupra celulelor, fila din panglică va comuta la Format imagine.
-
Selectați Plasare în celulă.
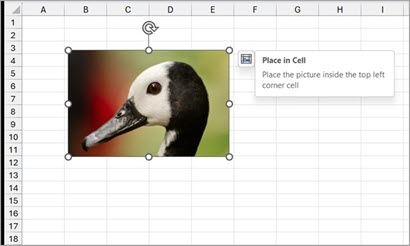
Plasare în celulă prin meniul contextual:
-
Selectați o imagine și faceți clic dreapta pentru a deschide meniul contextual.
-
Selectați Plasare în celulă.
Comutarea de la imagine din celulă la imagine peste celule:
Dacă doriți să reveniți și să setați imaginea să plutească peste celule, comutarea este simplă prin meniul contextual. Faceți clic dreapta pe imaginea din celulă și alegeți Imagine în celulă > Plasare peste celule.
Accesibilitate
Vă recomandăm să adăugați text alternativ la imagine. Textul alternativ ajută persoanele cu dizabilități vizuale să înțeleagă imaginile și alte tipuri de conținut grafic. Atunci când o persoană care utilizează un cititor de ecran dă peste o imagine dintr-un document, aceasta va auzi textul alternativ care descrie imaginea; fără text alternativ, aceștia vor ști doar că au ajuns la o imagine fără a ști ce arată imaginea.
Faceți clic dreapta pe imaginea din celulă, alegeți text alternativ și completați textul alternativ în panoul lateral.
Pentru mai multe informații, consultați Tot ce trebuie să știți pentru a scrie text alternativ eficient.
Consultați și
Funcția IMAGE - Asistență Microsoft
Ce sunt tipurile de date legate din Excel?
Adăugați text alternativ la o formă, imagine, diagramă, ilustrație SmartArt sau la alt obiect.










