Doriți să transformați imaginile care conțin date de tabel în date pe care le puteți edita în Excel? Cu caracteristica Date din imagine , este o aliniere.

Cu caracteristica Date din imagine , puteți insera date dintr-o captură de ecran din clipboard sau dintr-un fișier imagine de pe computer.
Important: Sunt acceptate doar următoarele seturi de caractere: engleză, bosniacă, croată, cehă, daneză, olandeză, finlandeză, franceză, germană, maghiară, italiană, norvegiană, poloneză, portugheză, română, sârbă, slovacă, slovenă, spaniolă, suedeză și turcă.
Important: Datele din imagine din Excel pentru Windows sunt acceptate doar în versiunea Windows 11 sau Windows 10 >=1903 (trebuie să aibă instalat Microsoft Edge WebView2 Runtime).
Cum funcționează
-
Capturați datele dintr-o imagine. Există două metode:
Metodă
Pași
Sfaturi
Utilizarea unui fișier imagine existent
Faceți clic pe > de date din imagine > imagine din fișier.
-
Imaginea ar trebui să descrie doar datele pe care doriți să le importați. Dacă este necesar, trunchiați imaginea.
-
Evitați imaginile care descriu date dintr-un unghi - perspectiva ar trebui să fie focalizată și focalizată.
Faceți o captură de ecran
Faceți o captură de ecran a tabelului, apoi faceți clic pe Date > Din imagine > Imagine din Clipboard.
-
Asigurați-vă că captura de ecran include doar datele pe care doriți să le importați.
-
-
După ce ați selectat imaginea, caseta de dialog Date din imagine afișează progresul Excel analizând imaginea pentru date.
-
Revizuiți rezultatele, efectuați corecțiile de date necesare, apoi faceți clic pe Inserare date.
Scenarii de încercat
-
Importul datelor dintr-un fișier imagine eșantion Faceți clic dreapta pe următoarea imagine și "Salvați imaginea ca..." o copie locală, apoi faceți clic pe Date > Din imagine > Imagine din fișier și urmați instrucțiunile de pe ecran pentru a efectua conversia imaginii în date.
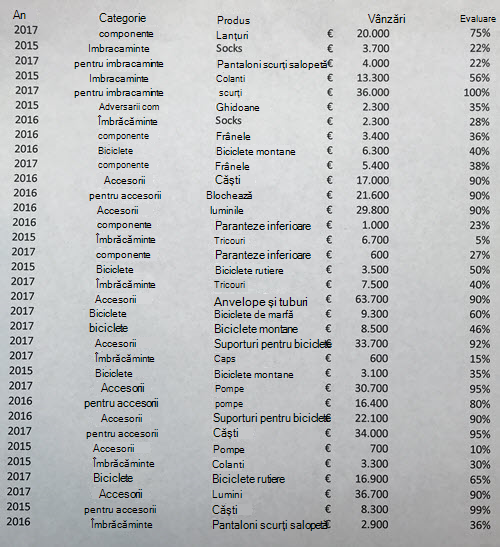
-
Captură de ecran a unui tabel de pe un site web Dacă ați încercat vreodată să copiați și să lipiți unele date de pe un site web, probabil că ați observat că formatarea arată diferit după ce ați lipit-o decât pe site-ul web. În schimb, încercați să capturați o decupare de ecran a tabelului (apăsând tasta jurnal Windows + Shift + S), apoi selectați Date > Din imagine > Imagine din Clipboard. Apoi urmați instrucțiunile de pe ecran.
-
Faceți o imagine a unor date imprimate Poate că doriți să obțineți date din declarațiile fiscale anterioare în Excel și să aveți doar copii imprimate. Faceți o fotografie cu fiecare dintre ele, transferați imaginile pe computer (OneDrive este excelent pentru acest lucru). Apoi faceți clic pe Date > Din imagine > Imagine din fișier și urmați instrucțiunile de pe ecran pentru a efectua conversia imaginii în date.
Cu caracteristica Date din imagine , puteți insera date dintr-un fișier imagine de pe computer.
Important: Sunt acceptate doar următoarele seturi de caractere: engleză, bosniacă, croată, cehă, daneză, olandeză, finlandeză, franceză, germană, maghiară, italiană, norvegiană, poloneză, portugheză, română, sârbă, slovacă, slovenă, spaniolă, suedeză și turcă.
Cum funcționează
-
Pentru a captura datele dintr-o imagine, procedați astfel:
Metodă
Pași
Sfaturi
Utilizarea unui fișier imagine existent
Faceți clic pe Date > date din imagine > navigați și selectați fișierul imagine > Deschidere.
-
Imaginea ar trebui să descrie doar datele pe care doriți să le importați. Dacă este necesar, trunchiați imaginea.
-
Evitați imaginile care descriu date dintr-un unghi - perspectiva ar trebui să fie focalizată și focalizată.
-
-
După ce ați selectat și ați deschis fișierul imagine, caseta de dialog Date din imagine afișează progresul Excel în analiza imaginii pentru date.
-
Revizuiți rezultatele, efectuați corecțiile de date necesare, apoi faceți clic pe Inserare date.
Scenarii de încercat
-
Importul datelor dintr-un fișier imagine eșantion Faceți clic dreapta pe următoarea imagine și "Salvați imaginea ca..." o copie locală, apoi faceți clic pe Date > Date din imagine și urmați instrucțiunile de pe ecran pentru a efectua conversia imaginii în date.
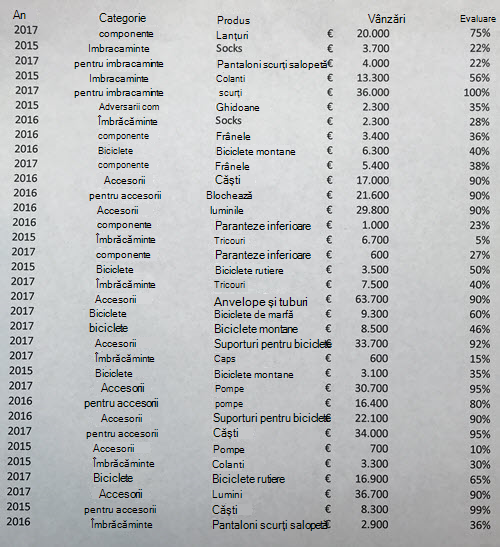
-
Faceți o imagine a unor date imprimate Poate că doriți să obțineți date din declarațiile fiscale anterioare în Excel și să aveți doar copii imprimate. Faceți o fotografie cu fiecare dintre ele, transferați imaginile pe computer (OneDrive este excelent pentru acest lucru). Apoi faceți clic pe Date > Date din imagine și urmați instrucțiunile de pe ecran pentru a efectua conversia imaginii în date.

Cu caracteristica Date din imagine, puteți insera date dintr-o decupare de ecran din clipboard, dintr-un fișier imagine de pe computer sau din camera iPhone.
Important: Sunt acceptate doar următoarele seturi de caractere: engleză, bosniacă, croată, cehă, daneză, olandeză, finlandeză, franceză, germană, maghiară, italiană, norvegiană, poloneză, portugheză, română, sârbă, slovacă, slovenă, spaniolă, suedeză și turcă.
Cum funcționează
-
Capturați datele dintr-o imagine. Există trei metode:
Metodă
Pași
Sfaturi
Utilizarea unui fișier imagine existent
Faceți clic pe Date > date din imagine > imagine din fișier.
-
Imaginea ar trebui să descrie doar datele pe care doriți să le importați. Dacă este necesar, trunchiați imaginea.
-
Evitați imaginile care descriu date dintr-un unghi - perspectiva ar trebui să fie focalizată și focalizată. Dacă este cazul, luați în considerare remedierea perspectivei utilizând controalele iPhone.
Faceți o captură de ecran
Faceți o captură de ecran a tabelului, apoi faceți clic pe Date > Date din imagine > imagine din Clipboard.
-
Asigurați-vă că captura de ecran include doar datele pe care doriți să le importați.
Scanarea datelor utilizând iPhone (Necesită ca iPhone-ul să fie configurat să utilizeze continuitatea camerei.)
-
În Excel, faceți clic dreapta pe o celulă, apoi faceți clic pe Scanare documente.
-
Îndreptați camera iPhone spre date.
Ajustați luminozitatea și focalizarea, apoi atingeți butonul pentru a face o fotografie.
-
Faceți orice ajustări suplimentare ale imaginii, apoi atingeți Salvare.
-
Documentul pe care îl scanați ar trebui să fie cât mai bine aprins.
-
Asigurați-vă că scanați doar datele pe care doriți să le importați.
-
Nu scanați dintr-un unghi - urmăriți direct datele. Dacă este necesar, utilizați controalele iPhone pentru a face ajustări la imaginea scanată.
-
-
După ce ați capturat imaginea, caseta de dialog Date din imagine afișează progresul Excel analizând imaginea pentru date.
-
Revizuiți rezultatele, efectuați corecțiile de date necesare, apoi faceți clic pe Inserare date.
Scenarii de încercat
-
Importul datelor dintr-un fișier imagine eșantion Faceți clic dreapta pe următoarea imagine și "Salvați imaginea ca..." o copie locală, apoi faceți clic pe Date > Date din imagine > Imagine din fișier și urmați instrucțiunile de pe ecran pentru a efectua conversia imaginii în date.
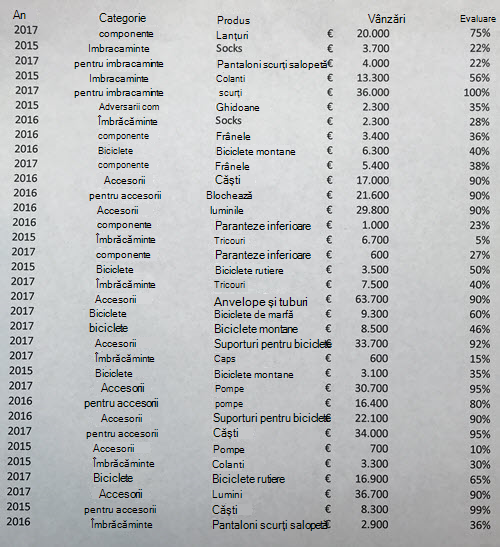
-
Scanarea unor date dintr-o carte sau dintr-o revistă Dacă vedeți unele date interesante într-o carte și doriți să le utilizați în Excel, aceasta este o modalitate foarte bună de a ignora tastarea. Dacă aveți un iPhone, faceți clic dreapta în Excel pe Mac și selectați Scanare documente. Dispozitivul dvs. iPhone se va aprinde. Apoi puteți să faceți o imagine a datelor și să urmați instrucțiunile de pe ecran pentru a aduce imediat datele în Excel.
-
Captură de ecran a unui tabel de pe un site web Dacă ați încercat vreodată să copiați și să lipiți unele date de pe un site web, probabil că ați observat că formatarea arată diferit după ce ați lipit-o decât pe site-ul web. În schimb, încercați să capturați o decupare de ecran a tabelului (apăsând SHIFT+CTRL+CMD+4 pe Mac), apoi selectați Date > Date din imagine > Imagine din Clipboard. Apoi urmați instrucțiunile de pe ecran.
-
Faceți o imagine a unor date imprimate Poate că doriți să obțineți date din declarațiile fiscale anterioare în Excel și să aveți doar copii imprimate. Faceți o fotografie cu fiecare, transferați imaginile pe Mac (OneDrive este excelent pentru acest lucru). Apoi faceți clic pe Date > Date din imagine > Imagine din fișier și urmați instrucțiunile de pe ecran pentru a efectua conversia imaginii în date.

Introducere
Deschideți Excel pe telefon sau pe tabletă și atingeți butonul Inserare date din imagine pentru a începe

În continuare, restrângeți datele până când le vedeți înconjurate de o bordură roșie, apoi atingeți butonul de captură. Dacă este necesar, puteți utiliza ghidajele de dimensionare din jurul marginilor imaginii pentru a o trunchia mai întâi la dimensiune.
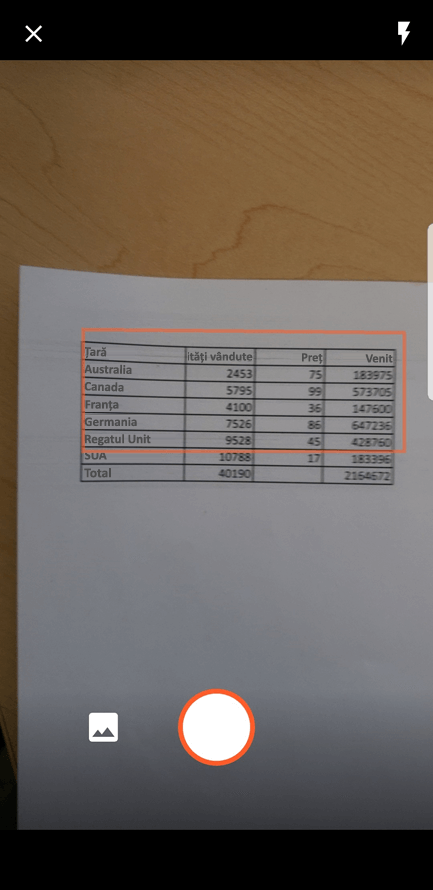
Motorul puternic AI din Excel va procesa imaginea și o va transforma într-un tabel. Atunci când vă importă pentru prima dată datele, vă va oferi șansa de a corecta orice probleme descoperite în timpul procesului de conversie. Atingeți Ignorare pentru a trece la următoarea problemă sau Editare pentru a corecta problema.
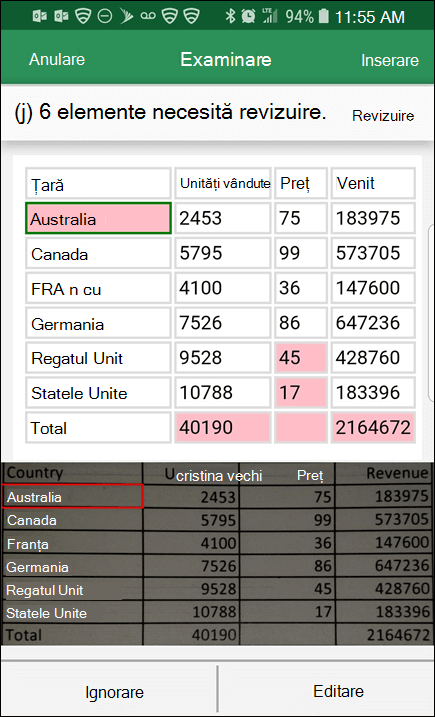
Apăsați insert după ce ați terminat și Excel va termina procesul de conversie și vă va afișa datele.
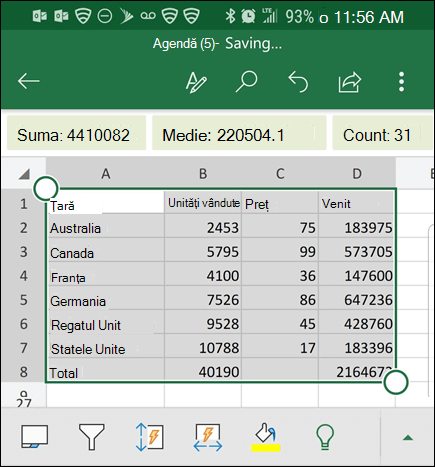
Utilizați Microsoft 365 aplicație
Dacă vă place să utilizați Microsoft 365 aplicație, puteți face același lucru de acolo.
-
DeschidețiMicrosoft 365 aplicație de pe telefon și selectați Acțiuni > Imagine în tabel.
-
Îndreptați camera spre tabelul de care aveți nevoie și atingeți butonul de captură. Aplicația trunchiază automat imaginea, astfel încât să fie inclus doar tabelul. Dacă este necesar, ajustați trunchierea cu ghidajele de dimensionare din jurul marginilor imaginii. Selectați Confirmare după ce ați terminat. Aplicația extrage datele din imagine și afișează o previzualizare a tabelului.
-
Selectați Deschidere pentru a deschide tabelul în Excel. Dacă Microsoft 365 aplicație a găsit probleme în tabel, cum ar fi greșeli de tastare cauzate de procesul de extragere, vă întreabă cum doriți să le gestionați. Alegeți una dintre următoarele variante:
-
Selectați Deschidere oricum pentru a deschide tabelul înExcel și a remedia problemele de acolo.
-
Selectați Revizuire pentru a remedia problemele din Microsoft 365 aplicație. Pentru fiecare problemă, selectați Ignorare pentru a trece la următoarea problemă sau utilizați tastatura vizuală pentru a corecta problema. După ce ați rezolvat fiecare problemă, tabelul se deschide înExcel.
-
-
După ce editați tabelul după cum doriți, nu uitați să-l salvați.
Important: Sunt acceptate doar următoarele seturi de caractere: engleză, bosniacă, croată, cehă, daneză, olandeză, finlandeză, franceză, germană, maghiară, italiană, norvegiană, poloneză, portugheză, română, sârbă, slovacă, slovenă, spaniolă, suedeză și turcă.
Consultați și
Obțineți Office pentru Android










