În PowerPoint, puteți să adăugați sau să eliminați numerele de diapozitiv automate, să ascundeți numerotarea din diapozitivul de titlu și să mutați numerele de diapozitiv. De asemenea, puteți adăuga data și ora la diapozitive.
Dacă doriți să sugerați îmbunătățiri ale caracteristicii de numerotare a diapozitivelor, puteți face acest lucru făcând clic pe Ajutor > Feedback > am o sugestie.
Selectați un titlu de mai jos pentru a-l deschide și a vedea instrucțiunile detaliate.
-
Pe fila Inserare, selectați Număr diapozitiv.
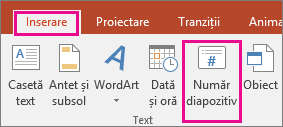
-
Pe fila Diapozitiv, bifați caseta Număr diapozitiv.
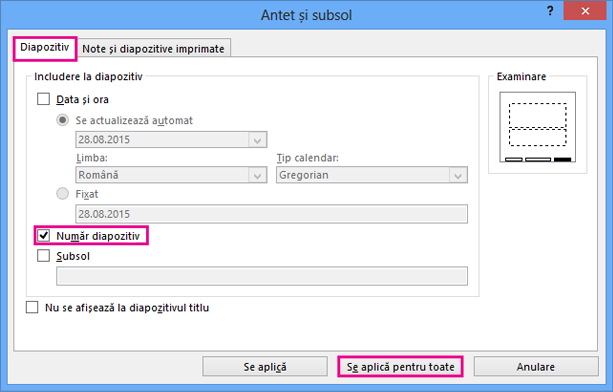
Dacă nu doriți să apară un număr pe diapozitivul titlu, bifați și caseta Nu se afișează la diapozitivul titlu.
-
Selectați Se aplică pentru toate.
Tema aplicată la prezentarea dvs. are o locație standard pentru locul unde apar numerele pe diapozitive, după cum puteți vedea în imaginea cu două teme de mai jos. Pentru a schimba acel loc, consultați „Modificarea locului unde apar numerele de pagină pe diapozitive” mai jos.
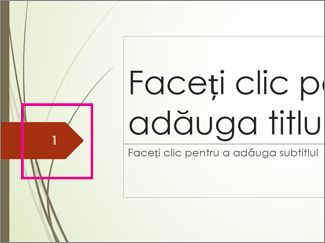
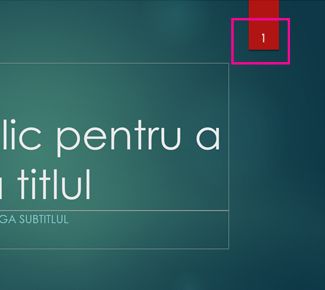
-
Pe fila Inserare, selectați Număr diapozitiv.
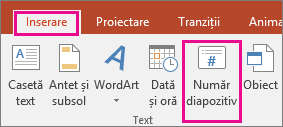
-
Pe fila Diapozitiv, debifați caseta denumită Număr diapozitiv.
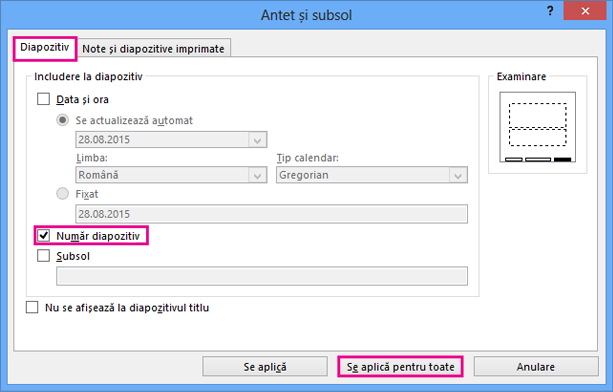
-
Selectați Se aplică pentru toate.
-
Pe fila Inserare, selectați Număr diapozitiv.
-
Pe fila Diapozitiv, bifați caseta Nu se afișează la diapozitivul titlu.
-
Faceți clic pe Se aplică pentru toate.
-
Pe fila Vizualizare, selectați Coordonator de diapozitive.
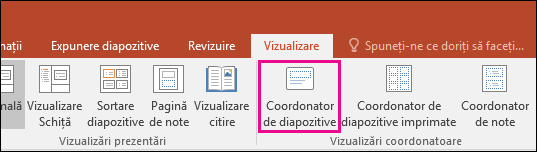
-
În partea de sus a panoului cu miniaturi, selectați miniatura Coordonator de diapozitive.
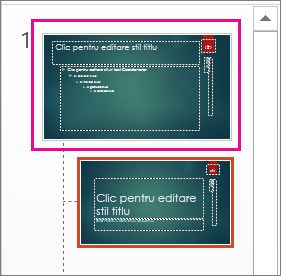
-
În panoul Diapozitive, selectați și mențineți apăsat substituentul numărului de pagină până când vedeți săgeata cu patru capete, apoi glisați-o într-o locație nouă.
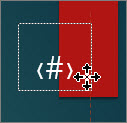
După ce ați terminat, selectați Închidere vizualizare coordonator.
-
Pe fila Proiectare, selectați Dimensiune diapozitiv, apoi Dimensiune particularizată de diapozitiv.
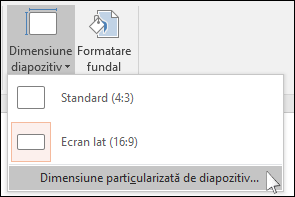
-
Sub Numerotare diapozitive începând cu, faceți clic pe săgeata în sus sau în jos pentru a trece la numărul de la care doriți să începeți:
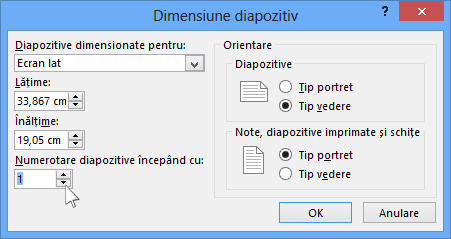
-
Faceți clic pe OK.
-
Pe fila Vizualizare, în grupul Vizualizări prezentări, faceți clic pe Normal.
-
În partea stângă a ecranului, pe panoul care conține miniaturi ale diapozitivelor, faceți clic pe prima miniatură de diapozitiv din prezentarea dvs.
-
Pe fila Inserare, în grupul Text, faceți clic pe Dată și oră.
Se deschide caseta de dialog Antet și subsol.
-
Pe fila Diapozitiv, bifați caseta de selectare Data și ora și alegeți tipul de dată dorit:
-
Dacă doriți ca data și ora să reflecte data și ora curente de fiecare dată când deschideți sau când imprimați prezentarea, faceți clic pe Actualizare automată, apoi selectați formatul de dată și oră dorit.
-
Dacă doriți să setați data și ora la o anumită dată, faceți clic pe Fixate, apoi în caseta Fixate tastați data dorită.
Dacă setați data prezentării dvs. astfel încât să fie Fixă, este posibil să urmăriți cu ușurință ultima dată când ați efectuat modificări în prezentare.
-
-
Dacă doriți să adăugați data și ora la toate diapozitivele din prezentare, faceți clic pe Se aplică pentru toate.
-
Pe fila Inserare, selectați Antet și subsol.
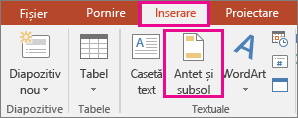
-
Pe fila Diapozitiv, bifați caseta Subsol.
-
În caseta de sub Subsol, tastați textul dorit, cum ar fi „Confidențial pentru firmă”.
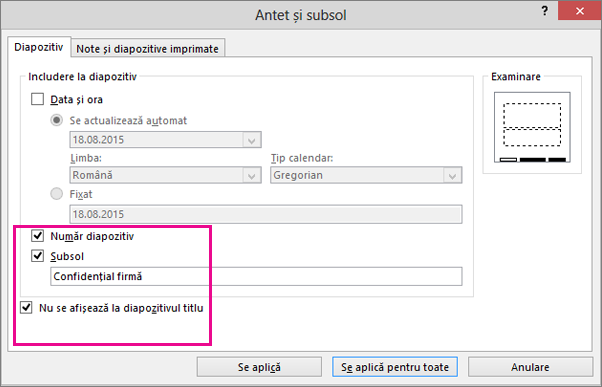
-
Pentru ca subsolul să nu mai apară pe diapozitivul titlu, bifați caseta Nu se afișează la diapozitivul titlu.
-
Selectați Se aplică pentru toate pentru a face subsolul să apară pe toate diapozitivele sau selectați Se aplică pentru a-l face să apară doar pe diapozitivul selectat în prezent.
-
Pe fila Inserare, selectați Antet și subsol.
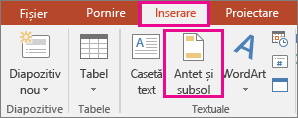
-
Pe fila Diapozitiv, debifați caseta Subsol.
-
Selectați Se aplică pentru toate pentru a elimina subsolul de pe toate diapozitivele din prezentare. În caz contrar, selectați Se aplică pentru a elimina subsolul doar de pe diapozitivul selectat în prezent.
Depanarea problemelor cu afișarea subsolurilor în diapozitive
Pentru detalii, consultați Depanarea subsolurilor.
Alte articole despre numerotare și subsoluri
Inserarea sau eliminarea numerelor de diapozitiv
-
Accesați Vizualizare > Normal.
-
Accesați Inserare număr > diapozitiv.
-
Selectați Număr diapozitiv, apoi introduceți numărul diapozitivului de început. Previzualizarea afișează locația.
-
Pentru a adăuga sau a elimina numărul diapozitivului doar din pagina de titlu, goliți sau selectați Nu se afișează în diapozitivul titlu.
-
Selectați Se aplică pentru tot sau Se aplică.
Inserarea datei și orei într-un subsol
-
Accesați Vizualizare > Normal.
-
Accesați Inserare număr > diapozitiv.
-
Selectați Dată și oră, apoi selectați Actualizare automată sau Remediată. Dacă alegeți Remediat, introduceți data în formatul dorit. Dacă alegeți Actualizare automată, PowerPoint introduce data curentă și selectați formatul de dată dorit din lista verticală.
-
Selectați Se aplică pentru tot sau Se aplică.
Adăugarea numerelor de diapozitiv la prezentare
-
Pe fila Inserare , selectați Subsol > Număr diapozitiv.
-
În panoul Subsol , selectați caseta Număr diapozitiv .
-
Dacă doriți să evitați să aveți un număr de diapozitiv pe diapozitivul titlu, selectați Nu se afișează în diapozitivul titlu.
-
Dacă doriți să includeți text suplimentar de "subsol" în diapozitive, selectați Subsol, apoi introduceți informațiile dorite în caseta text.
-
Selectați Se aplică pentru toate.
-
Închideți panoul Subsol .
Adăugarea unui subsol la prezentare
-
Pe fila Inserare , selectați Subsol > Subsol.
-
În panoul Subsol , selectați caseta Subsol.
-
Introduceți informațiile dorite în caseta text. De exemplu, puteți introduce o dată sau un nume de fișier.
-
Selectați Se aplică pentru toate.
-
Închideți panoul Subsol .










