Notă: Dorim să vă oferim cel mai recent conținut de ajutor, cât mai rapid posibil, în limba dvs. Această pagină a fost tradusă automatizat și poate conține erori gramaticale sau inexactități. Scopul nostru este ca acest conținut să vă fie util. Vă rugăm să ne spuneți dacă informațiile v-au fost utile, în partea de jos a acestei pagini. Aici se află articolul în limba engleză , ca să îl puteți consulta cu ușurință.
O casetă combo este o casetă text cu o casetă listă atașate. Acest tip de control permite utilizatorilor să selectați o valoare predefinite într-o listă sau tastați propriile valori în partea de casetă text de control. Lista este ascuns până când utilizatorul face clic pe săgeata de lângă caseta.
În acest articol
Când se utilizează o casetă combo
Utilizarea unei casete combo atunci când doriți să:
-
Permite utilizatorilor să fie selectați o valoare predefinite dintr-o listă de opțiuni sau tastați propriile valori.
-
Ascunderea elemente de listă pe formular în mod implicit.
-
Afișați valorile preluate dintr-o listă fixată, din șablonul de formular sursă de datesau dintr-o sursă de date externe, cum ar fi o bază de date sau o listă Microsoft Windows SharePoint Services.
În Ilustrația următoare, utilizatorii clasifică cheltuielile într-un formular raport de cheltuieli prin selectarea de valori într-o casetă combo. Dacă nu văd valoarea care au nevoie, tastează-l în caseta în loc să selectați o valoare din listă. În acest exemplu, utilizatorul este în curs de tastare cuvinte Telefon/Fax.
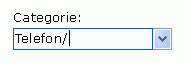
După ce inserați o casetă combo pe șablonul de formular, trebuie să specificați valorile pe care doriți să apară în ea. În caz contrar, utilizatorii vor vedea o listă goală atunci când fac clic pe săgeata de lângă caseta combo. În caseta de dialog Proprietăți casetă Combo să tastați intrările vă sau configurarea casetă combo pentru a regăsi intrări dintr-o bază de date sau altă sursă de date.
Controale asociate
Microsoft Office InfoPath include alte controale care seamănă cu casetele combo, dar care au scopuri diferite. Pentru a decide care dintre aceste controale funcționează cel mai bine șablonul de formular, consultați lista următoare:
Casetă listă Cum ar fi o casetă combo, o casetă listă permite utilizatorilor să selecteze valorile dintr-o listă. Cu toate acestea, utilizatorii nu pot adăuga propriile valori într-o casetă listă. De asemenea, o casetă listă afișează toate elementele din listă, în timp ce elemente dintr-o casetă combo sunt ascunse până când utilizatorul face clic pe control. Dacă intenționați să ofere utilizatorului mai multe opțiuni de control, casetele listă poate dura prea mult spațiu pe șablonul de formular. În acest scenariu, o casetă listă verticală sau caseta combo poate fi o alegere mai bună.
Casetă listă verticală Cum ar fi o casetă combo, o casetă listă verticală permite utilizatorilor să selecteze o valoare dintr-o listă care este ascuns din formular în mod implicit. Cu toate acestea, cu o casetă listă verticală, utilizatorii nu puteți adăuga elemente în listă, deoarece acestea pot cu o casetă combo.
Casetă listă cu selecții multiple Dacă doriți ca utilizatorii să poată să alegeți mai multe elemente dintr-o listă, puteți utiliza o casetă listă cu selecții multiple. Listă cu selecții multiple casetele arăta două sau mai multe casete de selectare în interiorul unei liste se poate defila. Cum ar fi o casetă combo, o casetă listă cu selecții multiple permite utilizatorilor să adauge propriile element în listă.
Butoanele de opțiune Cum ar fi o casetă combo, un grup de butoane de opțiuni permite utilizatorilor să selecteze dintr-o listă de opțiuni mutual exclusive. Cu toate acestea, cu butoanele de opțiune, utilizatorii fac clic pe un cerc mic pentru a face o opțiune în loc să faceți clic pe un element dintr-o casetă listă.
Experiența utilizatorului
Casetele combo se aseamănă din casetele listă verticală, dar le permite utilizatorilor să adauge propriile element în listă, dacă este necesar. Dacă ați tastat manual propriile elemente de listă în caseta de dialog Proprietăți casetă Combo , atunci când creați o casetă combo, InfoPath afișează textul "Selectați sau tastați..." ca intrare implicită în caseta combo. Acest lucru le permite utilizatorilor să știți că nu este acceptabilă oricare dintre acțiune. Dacă elementele din listă, în caseta combo afișează valorile din în altă parte din formular sau dintr-o sursă de date secundară, textul "Selectați sau tastați..." este omis.
Atunci când utilizatorii mai întâi deschideți un formular, elementele din listă într-o casetă combo sunt ascunse. Pentru a deschide lista, utilizatorii fac clic pe o săgeată din partea dreaptă a casetei combo. Apoi se face clic pe un element pentru a o selecta.
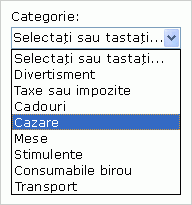
Dacă utilizatorii nu văd un element de listă corespunzătoare, când faceți clic în caseta și tastați propriile valori.
Considerații de compatibilitate
Atunci când proiectarea unui șablon formular în InfoPath, puteți alege pentru a proiecta o șablon formular compatibil cu browserul. Atunci când proiectarea unui șablon formular compatibil cu browserul, controale de casetă combo nu sunt disponibile în panoul de activități controale , deoarece acestea nu se pot afișa într-un browser Web.
Inserarea unei casete combo
Procedura pentru inserarea unei casete combo diferă ușor, în funcție de dacă sunteți proiectarea unui șablon formular nou, necompletat sau bazându-se de proiectare a șablonului de formular pe o bază de date sau din altă sursă de date externe.
Următoarea ilustrație arată aspectul unei casete combo atunci când este selectată în mod proiectare.
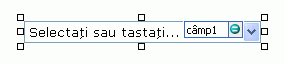
Controalele pot fi legate sau nelegate. Atunci când un control este legat, acesta este conectat la un câmp sau la un grup din sursa de date, astfel încât datele introduse în control să fie salvate în fișierul formular (.xml) subiacent. Atunci când un control nu este legat, acesta nu este conectat la un câmp sau la un grup, iar datele introduse în control nu se vor salva. Atunci când selectați sau mutați indicatorul peste un control, apar un text și o pictogramă de legare în colțul din dreapta sus al controlului. Textul indică grupul sau câmpul la care este legat controlul în sursa de date. Pictograma indică dacă acel control este legat corect la grup sau la câmp. Când legarea este corectă, apare o pictogramă verde. Dacă există ceva în neregulă cu legarea, veți vedea o pictogramă albastră sau roșie în schimb.
Sursa de date pentru șablonul de formular constă din câmpuri și grupuri care apar într-o vizualizare ierarhică în panoul de activitate Sursă de date . Casetele combo sunt întotdeauna legat la câmpurile. În exemplul următor, caseta combo Categorie dintr-un șablon formular este legat la câmpul Categorie în panoul de activitate Sursă de date .
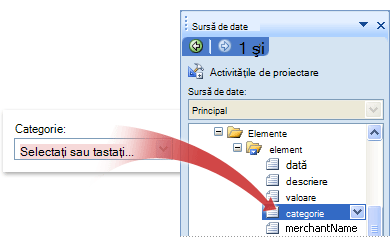
Când proiectați un șablon formular nou, necompletat, caseta de selectare Creare automată sursă de date din panoul de activități Controale este selectată în mod implicit. Acest lucru permite ca InfoPath să creeze automat câmpuri și grupuri în sursa de date, pe măsură ce adăugați controale la șablonul de formular. Aceste câmpuri și grupuri sunt reprezentate de pictogramele folder și fișier din panoul de activități Sursă de date.
Dacă vă bazați proiectarea șablonului de formular pe un fișier XML (Extensible Markup Language) existent, pe o bază de date sau un serviciu web, InfoPath derivă câmpurile și grupurile din panoul de activități Sursă de date din acea sursă de date existentă.
Inserarea unei casete combo
-
Pe șablonul de formular, plasați cursorul acolo unde doriți să inserați controlul.
-
Dacă panoul de activități Controale nu este vizibil, faceți clic pe Mai multe controale pe meniul Inserare sau apăsați ALT+I, C.
-
În panoul de activități Controale, efectuați una dintre următoarele:
-
Pentru a crea automat un câmp în sursa de date legată la caseta listă, bifați caseta de selectare Creare automată sursă de date.
-
Pentru a lega caseta listă la un câmp existent, debifați caseta de selectare Creare automată sursă de date.
Notă: Dacă nu este disponibilă caseta de selectare, sursa de date este blocată. De exemplu, dacă vă bazați proiectarea șablonului de formular pe o schemă XML, este posibil să nu puteți adăuga câmpuri sau grupuri noi la sursa de date în InfoPath. Această restricție vă împiedică să efectuați din greșeală modificări ale schemei care o pot face nevalidă.
-
-
Sub Inserare controale, faceți clic pe Caseta Combo.
-
Dacă vă debifată caseta de selectare Creare automată sursă de date în pasul 3, selectați un câmp în caseta Combo caseta legare la care doriți să legați caseta listă.
-
Pentru a adăuga o etichetă pentru control, tastați textul deasupra sau la stânga controlului, urmat de două puncte (:).
-
Pentru a specifica valorile pe care doriți să o utilizați ca intrări în listă, faceți dublu clic pe caseta combo.
-
Faceți clic pe fila Date.
-
Alegeți una dintre următoarele pentru a popula caseta combo:
Tastați singur valorile casetei listă
Această opțiune este utilă atunci când aveți un set limitat, predeterminat de valori și nu vă așteptați ca ele să se schimbe în viitor. Dacă valorile se schimbă totuși, trebuie să publicați o versiune actualizată a șablonului de formular, astfel încât utilizatorii să poată vedea și utiliza ultimele intrări din listă.
-
Faceți clic pe Adăugare.
-
În caseta Valoare, tastați textul pe care doriți să-l stocați dacă un utilizator selectează această intrare.
-
În caseta Nume afișat, tastați textul pe care doriți să-l afișați pentru această intrare, apoi faceți clic pe OK.
-
Repetați pașii 1-3 pentru fiecare intrare pe care doriți să o adăugați în caseta listă.
-
Pentru a testa modificările, faceți clic pe Previzualizare pe bara de instrumente Standard sau apăsați CTRL+SHIFT+B.
Utilizarea de valori din altă parte a formularului
Această opțiune este utilă atunci când doriți ca valorile din lista dvs. să se modifice în funcție de alte valori introduse de utilizatori în formularul lor.
-
Sub Intrări caseta listă, faceți clic pe Se caută valori din sursa de date a formularului.
Intrările din caseta listă trebuie asociate cu un anumit grup sau câmp repetabil de pe șablonul de formular.
-
Faceți clic pe Selectare XPath

-
Faceți clic pe Selectare XPath

-
Faceți clic pe Selectare XPath

Sfat: Pentru a împiedica apariția de mai multe ori a valorilor de nume afișat în caseta listă, bifați caseta de selectare Afișare doar intrări cu nume de afișare unic.
Utilizarea valorilor dintr-o bază de date, dintr-un serviciu web, dintr-un document XML sau de pe un site SharePoint
Această opțiune este utilă atunci când doriți ca valorile dintr-o casetă listă să fie actualizate sau reîmprospătate în mod regulat. Valorile sunt stocate de obicei într-o bază de date sau în altă sursă de date externă și sunt preluate de fiecare dată când formularul este deschis.
-
Faceți clic pe Găsire valori dintr-o sursă de date externe.
-
Alegeți una dintre următoarele:
-
Dacă ați adăugat deja o conexiune de date, faceți clic pe aceasta în caseta Conexiune de date.
-
Pentru a adăuga o nouă conexiune de date, faceți clic pe Adăugare, apoi urmați instrucțiunile din Expertul conexiune de date.
Intrările din caseta listă trebuie asociate cu un anumit grup sau câmp repetabil.
-
-
Faceți clic pe Selectare XPath

-
Faceți clic pe Selectare XPath

-
Faceți clic pe Selectare XPath

Sfat: Pentru a împiedica apariția de mai multe ori a valorilor de nume afișat în caseta listă, bifați caseta de selectare Afișare doar intrări cu nume de afișare unic.
-
Sfaturi de aspect
Utilizați următoarele sfaturi pentru a vă ajuta să rafinați aspectul, dimensiunea și alte aspecte ale unui control casetă combo:
-
Luați în considerare lărgirea caseta combo astfel încât să fie mai mare decât lățimea medie câteva spațiile dintre elementele din listă. Astfel, elementele din listă nu sunt ascunse parțial.
-
Pentru a modifica lățimea mai multe casete combo la o dată, bifați casetele combo având dimensiunea pe care doriți să o modificați, apăsați ALT + ENTER, faceți clic pe fila Dimensiune și apoi, în caseta lățime , tastați un număr nou.
-
Pentru a modifica culoarea de fundal pentru mai multe casete combo la o dată, bifați casetele combo care doriți să îl modificați. În meniul Format , faceți clic pe Borduri și umbrireși efectuați ajustările necesare din fila Umbrire .
-
Pentru a particulariza fontul pe care apare într-o casetă combo, utilizați casetele fontul și Dimensiunea fontului pe bara de instrumente Formatare . Pentru a modifica fontul și dimensiunea fontului pentru toate casetele combo pe șablonul de formular de în același timp, faceți clic pe caseta combo care conține formatul dorit și apoi, în meniul Format , faceți clic pe Font se aplică la toate controalele casetă Combo.
-
Dacă doriți să ajustarea spațierii dintre caseta combo și a obiectelor care îl înconjoară pe șablonul de formular, puteți ajusta setările pentru margine în caseta de dialog Proprietăți casetă Combo (filaDimensiune ). Utilizând margini pentru a mări spațiere oferă un grad mai fin de control decât utilizând sfârșituri de paragraf pentru a mări spațiere.










