Puteți insera o casetă de selectare pe șablonul formular Microsoft Office InfoPath, astfel încât utilizatorii să poată introduce rapid valorile adevărat sau fals.
În acest articol
Când să utilizați o casetă de selectare
Utilizați una sau mai multe casete de selectare atunci când doriți să:
-
Permiteți ca utilizatorii să efectueze o alegere adevărat/fals sau da/nu.
-
Afișați informații adevărat/fals sau da/nu care provin dintr-o bază de date, dintr-un serviciu web sau din altă sursă de date.
În ilustrația următoare, utilizatorii selectează casetele de selectare pentru a indica dacă doresc să facă o rezervare la hotel sau să închirieze o mașină împreună cu rezervarea la avion.
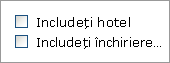
Sfat: Nu este selectată nicio casetă de selectare în mod implicit. Dacă doriți ca o casetă de selectare să fie selectată în mod implicit, puteți să faceți dublu clic și să modificați starea implicită.
Controale asociate
InfoPath include alte controale similare cu o casetă de selectare, dar care au scopuri diferite. Pentru a decide care dintre aceste controale funcționează cel mai bine în șablonul formular, consultați lista următoare:
Butonul opțiune Asemenea unei casete de selectare, un grup de butoane opțiune le permite utilizatorilor să facă o alegere. Cu toate acestea, cu butoanele opțiune, utilizatorii selectează dintr-un set de cercuri mici nu dintr-un set de casete de selectare pătrate. De asemenea, casetele de selectare reprezintă, de obicei, opțiuni care nu se exclud, în timp ce butoanele opțiune se utilizează pentru a reprezenta o singură opțiune într-un set limitat de opțiuni care se exclud reciproc.
Casetă listă cu selecții multiple O casetă listă cu selecții multiple constă dintr-o serie de casete de selectare în interiorul unei liste care permite defilarea. Utilizatorii pot selecta mai multe casete de selectare din listă sau își pot adăuga propria intrare în listă, în funcție de cum este proiectat șablonul formular.
Inserarea unei casete de selectare
Procedura pentru inserarea unei casete de selectare diferă întrucâtva dacă proiectați un șablon formular nou, necompletat sau dacă vă bazați proiectarea șablonului formular pe o bază de date sau altă sursă de date externe.
Următoarea ilustrație prezintă aspectul unei casete de selectare atunci când este selectată în mod proiectare.
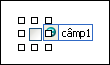
Controalele pot fi legate sau nelegate. Atunci când un control este legat, acesta este conectat la un câmp sau la un grup din sursa de date, astfel încât datele introduse în control să fie salvate în fișierul formular (.xml) subiacent. Atunci când un control nu este legat, acesta nu este conectat la un câmp sau la un grup, iar datele introduse în control nu se vor salva. Atunci când selectați sau mutați indicatorul peste un control, apar un text și o pictogramă de legare în colțul din dreapta sus al controlului. Textul indică grupul sau câmpul la care este legat controlul în sursa de date. Pictograma indică dacă acel control este legat corect la grup sau la câmp. Când legarea este corectă, apare o pictogramă verde. Dacă există ceva în neregulă cu legarea, veți vedea o pictogramă albastră sau roșie în schimb.
Sursa de date pentru șablonul de formular constă în câmpuri și grupuri care apar într-o vizualizare ierarhică din panoul de activitate Sursă de date.
Casetele de selectare sunt întotdeauna legate la câmpuri. În exemplul următor, caseta de selectare Includere hotel în șablonul formular legat la câmpul IncludereHotel din panoul de activități Sursă de date.
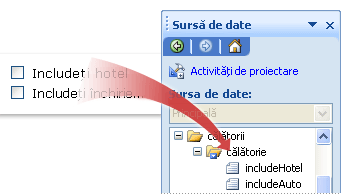
Dacă legați caseta de selectare la un câmp repetabil, caseta de selectare trebuie să fie în interiorul unui control repetabil, cum ar fi tabel repetabil sau secțiune repetabilă.
Inserarea unei casete de selectare într-un șablon formular nou, necompletat
Când proiectați un șablon formular nou, necompletat, caseta de selectare Creare automată sursă de date din panoul de activități Controale este selectată în mod implicit. Acest lucru permite ca InfoPath să creeze automat câmpuri și grupuri în sursa de date, pe măsură ce adăugați controale la șablonul de formular. Aceste câmpuri și grupuri sunt reprezentate de pictogramele folder și fișier din panoul de activități Sursă de date.
-
Pe șablonul de formular, plasați cursorul acolo unde doriți să inserați controlul.
-
Dacă panoul de activități Controale nu este vizibil, faceți clic pe Mai multe controale pe meniul Inserare sau apăsați ALT+I, C.
-
Sub Inserare controale, faceți clic pe Caseta de selectare.
-
Pentru a înlocui eticheta implicită a controlului, selectați textul de lângă caseta de selectare care a fost inserată în șablonul formular și introduceți propria etichetă.
-
Pentru a modifica valoarea stocată în sursa de date atunci când utilizatorii bifează sau debifează caseta de selectare din formular, faceți dublu clic pe caseta de selectare, faceți clic pe fila Date iar apoi faceți clic pe valorile pe care le doriți în lista Valoarea pentru neselectat și lista Valoarea pentru bifat.
Notă: Pentru casetele de selectare, în mod implicit, ADEVĂRAT înseamnă „selectat” sau „bifat”, în timp ce FALS înseamnă „neselectat” sau „debifat”.
Inserarea unei casete de selectare într-un șablon formular care se bazează pe o sursă de date existentă
Dacă vă bazați proiectarea șablonului formular pe un fișier existent limbaj XML (Extensible Markup Language), o bază de date sau un serviciu web, InfoPath derivă câmpurile și grupurile din panoul de activități Sursă de date din acea sursă de date existentă.În acest scenariu, puteți insera o casetă de selectare, glisând o casetă de selectare din panoul de activități Sursă de date în șablonul formular sau prin inserarea unei casete de selectare din panoul de activități Controale, conform descrierii din următoarea procedură:
-
Pe șablonul de formular, plasați cursorul acolo unde doriți să inserați controlul.
-
Dacă panoul de activități Controale nu este vizibil, faceți clic pe Mai multe controale pe meniul Inserare sau apăsați ALT+I, C.
-
Sub Inserare controale, faceți clic pe Caseta de selectare.
-
În caseta de dialog Legare casetă de selectare, selectați câmpul în care doriți să stocați valoarea casetei de selectare, apoi faceți clic pe OK.
-
InfoPath utilizează numele câmpului sau al grupului ca etichetă pentru control. Dacă este necesar, modificați textul etichetei.
-
Pentru a modifica valoarea stocată în sursa de date atunci când este bifată sau debifată caseta de selectare, faceți dublu clic pe caseta de selectare inserată în șablonul formular, faceți clic pe fila Date și introduceți valorile dorite în casetele Valoarea pentru neselectat și Valoarea pentru bifat.
Notă: Pentru casetele de selectare, în mod implicit, ADEVĂRAT înseamnă „selectat” sau „bifat”, în timp ce FALS înseamnă „neselectat” sau „debifat”.
Sfat: Puteți utiliza panoul de activități Sursă de date pentru a insera controale. În panoul de activități Sursă de date, faceți clic dreapta în câmpul la care doriți să legați caseta de selectare, apoi faceți clic pe Caseta de selectare în meniul de comenzi rapide. Pentru a vedea această comandă, câmpul trebuie să utilizeze un tip de date corespunzător, cum ar fi tipul de date (boolean) Adevărat/Fals.
Sfaturi de aspect
Utilizați următoarele sfaturi pentru a rafina aspectul, dimensiunea și alte aspecte ale unui control casetă de selectare:
-
Pentru a modifica dimensiunea mai multor casete de selectare în același timp, bifați casetele de selectare a căror dimensiune doriți să o modificați. Apăsați ALT+ENTER și efectuați ajustările necesare pe fila Dimensiune.
-
Dacă faceți caseta de selectare prea mare, marcajul de selectare din caseta de selectare poate apărea distorsionat.
-
Pentru a modifica bordura sau culoarea unei casete de selectare, bifați caseta de selectare pe care doriți să o modificați. Pe meniul Format, faceți clic pe Borduri și umbrire, apoi efectuați ajustările necesare.
-
Puteți utiliza formatare condiționată pentru afișarea elementelor pe șablonul formular atunci când utilizatorii bifează o anumită casetă de selectare. De exemplu, pe un formular raport de cheltuieli, puteți utiliza formatarea condiționată pentru a le prezenta persoanelor secțiunea de aprobare a managerului atunci când selectează caseta de selectare Se solicită aprobarea managerului. Dacă aprobarea managerului nu este necesară, utilizatorii nu bifează caseta de selectare și secțiunea rămâne ascunsă în formular.










