Notă: Dorim să vă oferim cel mai recent conținut de ajutor, cât mai rapid posibil, în limba dvs. Această pagină a fost tradusă automatizat și poate conține erori gramaticale sau inexactități. Scopul nostru este ca acest conținut să vă fie util. Vă rugăm să ne spuneți dacă informațiile v-au fost utile, în partea de jos a acestei pagini. Aici se află articolul în limba engleză , ca să îl puteți consulta cu ușurință.
Dacă doriți ca utilizatorii să poată Inserarea imaginilor într-un formular Microsoft Office InfoPath, puteți utiliza un control imagine într-un șablon formular. Un control imagine permite utilizatorilor să inserați o imagine într-o zonă din formular. Date imagine este apoi ați salvat în fișierul subiacente formularului (.xml). Imaginile pe care utilizatorii Inserare într-un control imagine poate fi orice tip de imagine care se pot afișa Windows Internet Explorer.
În acest articol
Când se utilizează un control imagine
Utilizarea unui control imagine atunci când doriți să:
-
Adăugați un loc necompletat pe șablonul de formular în cazul în care utilizatorii să inserați imagini, inclusiv fotografii, miniaturi și desenele.
-
Adăugarea unei imagini permanentă a șablonului de formular care nu pot fi înlocuite sau șterse, cum ar fi o siglă a firmei.
-
Adăugarea unei imagini temporară a șablonului de formular care pot fi șterse sau înlocuit de utilizator, cum ar fi o fotografie substituent.
-
Salvarea datelor imagine ca codificat date din fișiere de formular (.xml) utilizator. InfoPath utilizează codificarea base64 pentru a codifica și decodificați binar fișiere, cum ar fi .gif sau .jpg fișiere.
-
Salvați imaginea date drept referință hyperlink în fișierele de formular (.xml) utilizator.
-
Afișarea imaginilor pe un șablon formular care sunt regăsite dintr-o bază de date sau din altă sursă de date externe.
În Ilustrația următoare, un control imagine este utilizat pe un șablon formular cerere de asigurare a colecta fotografii de deteriorare vehicule la asigurați. Proiectantul formular a plasat control imagine în interiorul unei secțiune repetabilă , astfel încât utilizatorii pot adăuga cât mai multe fotografii după cum este necesar să formele lor.

Atunci când adăugați un control imagine la un șablon formular, InfoPath inserează un control imagine în mod implicit. Utilizatorii pot adăuga o imagine la control imagine atunci când acestea completarea formularelor care se bazează pe șablonul de formular. Dacă doriți, puteți specifica unei imagini implicite în loc să ieșiți din control imagine necompletată. De asemenea, puteți specifica dacă utilizatorii pot naviga prin, ștergerea sau înlocuiți imagini inserate într-un control imagine.
Controale asociate
InfoPath include controale care seamănă cu controalele imagine, dar care au scopuri diferite. Pentru a decide care dintre aceste controale funcționează cel mai bine șablonul de formular, consultați lista următoare:
Control imagine în cerneală Un control imagine în cerneală Arată și se comportă ca un control imagine. Cu toate acestea, un control imagine în cerneală permite utilizatorilor să creeze desene sau schițe cu un creion de tabletă utilizând un Tablet PC și nu permite utilizatorilor să introducă fotografii sau alte imagini. Ambele controale sunt capabile a stocării base64 codificat ca date din XML subiacente. Cu toate acestea, un control imagine poate stoca date imagine ca un hyperlink în XML.
Controlul Atașare fișier Dacă doriți ca utilizatorii să poată să-l atașați documente, foi de lucru, prezentări și alte fișiere la formele lor, utilizați un control de atașare fișier în locul unui control imagine.
Caseta de text îmbogățit Dacă șablonul de formular conține controale casetă text îmbogățit și dacă ați activat formatare de text îmbogățit completă, utilizatorii pot adăuga imagini în aceste casete de text îmbogățit.
Experiența utilizatorului
În funcție de proiectare a șablonului de formular, atunci când inserați un control imagine, utilizatorii vor vedea fie o imagine implicită (specificate, după ce) sau o pictogramă imagine și text sfat clic aici pentru a insera o imagine. În exemplul următor, utilizatorii care sunt completarea unui formular de cerere de asigurare să faceți clic pe un control imagine pentru a insera fotografii de vehicule. În acest exemplu, proiectantul formular plasat control imagine într-o secțiune repetabilă pentru a colecta mai multe fotografii pentru utilizator.
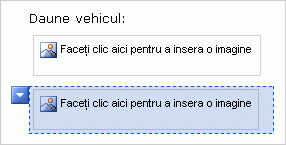
Atunci când utilizatorii fac clic pe control imagine, pe care le puteți parcurge dintr-o imagine utilizând caseta de dialog Inserare imagine . Atunci când inserați un fișier imagine, control imagine se redimensionează automat pentru a se potrivi cu dimensiunile acea imagine.
Considerații de compatibilitate
Atunci când proiectarea unui șablon formular în InfoPath, puteți alege pentru a proiecta o șablon formular compatibil cu browserul. Atunci când proiectarea unui șablon formular compatibil cu browserul, imagine controale nu sunt disponibile în panoul de activități controale , deoarece acestea nu se pot afișa într-un browser Web.
Dacă doriți ca utilizatorii să poată Inserarea imaginilor într-o șablon formular activat pentru browser, puteți găzdui InfoPath ca un control de formular Microsoft ASP.NET pe o pagină Web și scrierea codului partea server pentru a insera imaginea în șablonul formular XML ca base64 codificat ca date. Alternativ, puteți utiliza o casetă text îmbogățit pe șablonul de formular compatibil cu browserul care permite utilizatorilor să introducă imaginile legate. Acest lucru vă permite să salvați datele imagine ca un hyperlink în XML subiacente.
Inserarea unui control imagine
Procedura pentru inserarea unui control imagine diferă ușor, în funcție de dacă sunteți proiectarea unui șablon formular nou, necompletat sau bazându-se de proiectare a șablonului de formular pe o bază de date sau din altă sursă de date externe.
Următoarea ilustrație arată aspectul unui control imagine atunci când este selectată în mod proiectare.
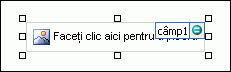
Controalele pot fi legate sau nelegate. Atunci când un control este legat, acesta este conectat la un câmp sau la un grup din sursa de date, astfel încât datele introduse în control să fie salvate în fișierul formular (.xml) subiacent. Atunci când un control nu este legat, acesta nu este conectat la un câmp sau la un grup, iar datele introduse în control nu se vor salva. Atunci când selectați sau mutați indicatorul peste un control, apar un text și o pictogramă de legare în colțul din dreapta sus al controlului. Textul indică grupul sau câmpul la care este legat controlul în sursa de date. Pictograma indică dacă acel control este legat corect la grup sau la câmp. Când legarea este corectă, apare o pictogramă verde. Dacă există ceva în neregulă cu legarea, veți vedea o pictogramă albastră sau roșie în schimb.
Sursa de date pentru șablonul de formular constă din câmpuri și grupuri care apar într-o vizualizare ierarhică în panoul de activitate Sursă de date . Imagine controale întotdeauna sunt legate de câmpuri. În exemplul următor, control imagine dintr-un șablon formular este legat la câmpul photoFile în panoul de activitate Sursă de date .
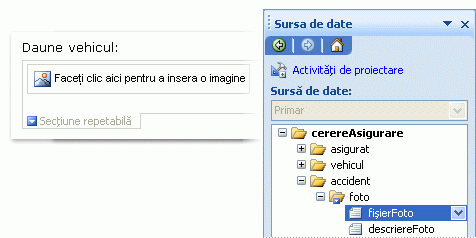
Inserarea unui control imagine pe un șablon formular nou, necompletat
Când proiectați un șablon formular nou, necompletat, caseta de selectare Creare automată sursă de date din panoul de activități Controale este selectată în mod implicit. Acest lucru permite ca InfoPath să creeze automat câmpuri și grupuri în sursa de date, pe măsură ce adăugați controale la șablonul de formular. Aceste câmpuri și grupuri sunt reprezentate de pictogramele folder și fișier din panoul de activități Sursă de date.
-
Pe șablonul de formular, plasați cursorul acolo unde doriți să inserați controlul.
-
Dacă panoul de activități Controale nu este vizibil, faceți clic pe Mai multe controale pe meniul Inserare sau apăsați ALT+I, C.
-
Sub Inserare controale, faceți clic pe imagine.
-
În caseta de dialog Inserare Control imagine , alegeți una dintre următoarele:
-
Pentru a salva imaginea date sub formă de utilizator, faceți clic pe incluse în formular. Atunci când selectați această opțiune, InfoPath utilizează imagine sau o atașare fișier (base64)tip de date pentru control imagine și date imagine este codificată în fișierele subiacente formular (.xml). Inclusiv imaginea în formularul este o alegere bună dacă doriți să păstrați formular și a datelor sale portabile.
-
Pentru a afișa o imagine care este legat, dar nu salvate cu utilizatorului formular, faceți clic pe ca link. Atunci când selectați această opțiune, InfoPath utilizează Hyperlink (anyURI) ca tip de date pentru control imagine și imagine datele sunt stocate ca un hyperlink în fișierele subiacente formular (.xml). Legarea la o imagine este o alegere bună dacă credeți că utilizatorii vor avea nevoie pentru a actualiza imagine legată sau dacă doriți să reduceți dimensiunea de fișier a utilizatorului.
Notă: Când vizualizați imaginile legate dintr-un formular, utilizatorii trebuie să aibă acces la locația fișierului imagine sursă. În caz contrar, imaginea nu va apărea în formular.
-
-
În mod implicit, un control imagine cu Faceți clic aici pentru a insera o imagine substituent text este inserat pe șablonul de formular.
-
Dacă alegeți să includeți date imagine în forme ale utilizatorilor la pasul 4, puteți specifica o imagine de fundal.
Cum?
-
Faceți dublu clic pe control imagine pe șablonul de formular.
-
Faceți clic pe fila Date.
-
Sub Legare pe fila date , faceți clic pe Specificare implicit imagineși apoi faceți clic pe Răsfoire.
Notă: Această opțiune nu este disponibilă dacă ați ales ca link mai devreme în această procedură.
-
În caseta de dialog Inserare imagine, faceți clic pe imaginea pe care o doriți.
-
-
Pentru a adăuga o etichetă pentru control, tastați textul deasupra sau la stânga controlului, urmat de două puncte (:).
Inserarea unui control imagine pe un șablon formular care se bazează pe o sursă de date existentă
Dacă vă bazați proiectare șablonului de formular pe un fișier existent limbaj extensibil de marcare (XML), bază de date sau serviciu Web, InfoPath derivă câmpuri și grupuri în panoul de activitate Sursă de date din acea sursă de date existentă. În acest scenariu, puteți insera un control imagine prin glisarea unui câmp din panoul de activitate Sursă de date pe șablonul de formular sau prin inserarea unui control imagine din panoul de activități controale în schimb, așa cum se descrie în următoarea procedură:
-
Pe șablonul de formular, plasați cursorul acolo unde doriți să inserați controlul.
-
Dacă panoul de activități Controale nu este vizibil, faceți clic pe Mai multe controale pe meniul Inserare sau apăsați ALT+I, C.
-
Sub Inserare controale, faceți clic pe imagine.
-
În caseta de dialog Inserare Control imagine , alegeți una dintre următoarele:
-
Pentru a salva datele imagine în formular, faceți clic pe incluse în formular. Atunci când selectați această opțiune, trebuie să legați control imagine la un câmp cu un tip de date imagine sau o atașare fișier (base64) .
-
Pentru a afișa o imagine care este legat, dar nu salvate cu forma, faceți clic pe ca link. Atunci când selectați această opțiune, trebuie să legați control imagine la un câmp cu tipul de date Hyperlink (anyURI) .
-
-
În caseta de dialog Legare imagine , selectați câmpul în care doriți să stocați datele control imagine și apoi faceți clic pe OK.
În mod implicit, un control imagine cu Faceți clic aici pentru a insera o imagine substituent text este inserat pe șablonul de formular.
-
Dacă alegeți să includeți date imagine în forme ale utilizatorilor la pasul 4, puteți specifica o imagine în mod implicit care apare în interiorul controlului.
Cum?
-
Faceți dublu clic pe control imagine pe șablonul de formular.
-
Faceți clic pe fila Date.
-
Sub Legare, faceți clic pe Specificare implicit imagineși apoi faceți clic pe Răsfoire.
Notă: Această opțiune nu este disponibilă dacă vă legat control imagine la un câmp cu tipul de date Hyperlink (anyURI) mai devreme în această procedură.
-
În caseta de dialog Inserare imagine, faceți clic pe imaginea pe care o doriți.
-
-
Pentru a adăuga o etichetă pentru control, tastați textul deasupra sau la stânga controlului, urmat de două puncte (:).
Sfaturi de aspect
Utilizați următoarele sfaturi pentru a vă ajuta să rafinați aspectul, dimensiunea și alte aspecte ale de control imagine:
-
Utilizând o tabel de aspect scopuri aranjament este întotdeauna o idee bună, indiferent de tipul de control se întâmplă să lucreze cu.
-
Inserarea unui control imagine în interiorul unei regiune defilantă pot fi utile atunci când doriți o regiune fixă pe șablonul de formular care vor fi parcurse pentru a găzdui mari imagini.
-
Pentru a modifica lățimea mai multe controale de imagini în același timp, selectați controalele având dimensiunea pe care doriți să o modificați, apăsați ALT + ENTER, faceți clic pe fila Dimensiune și apoi, în caseta lățime , tastați un număr nou.
-
Pentru a modifica bordura sau culorii unui control imagine, selectați-l pe șablonul de formular, din meniul Format , faceți clic pe Borduri și umbrireși apoi efectuați ajustările necesare.










