Notă: Dorim să vă oferim cel mai recent conținut de ajutor, cât mai rapid posibil, în limba dvs. Această pagină a fost tradusă automatizat și poate conține erori gramaticale sau inexactități. Scopul nostru este ca acest conținut să vă fie util. Vă rugăm să ne spuneți dacă informațiile v-au fost utile, în partea de jos a acestei pagini. Aici se află articolul în limba engleză, ca să îl puteți consulta cu ușurință.
Fișierele inserate oferă acces facil la informații din documente, foi de calcul, prezentări și alte surse, menținând totul într-un singur loc. În loc să duplicați aceste informații în mai multe locuri, puteți să aduceți tot ceea ce aveți nevoie direct în OneNote, fie ca fișiere Cloud legate, ca atașări de fișier independente, fie ca imagini imprimate virtuale ale căror pagini le puteți vizualiza și adnota.
Notă: Informațiile din acest articol se aplică la cele mai recente actualizări pentru OneNote pentru Windows 10 și OneNote pentru Mac.
Inserarea unui fișier
Pentru a insera un fișier în OneNote, procedați astfel:
-
Plasați cursorul oriunde în pagina curentă, apoi faceți clic pe Inserarefișier>.
-
În caseta de dialog care apare, găsiți și selectați fișierul pe care doriți să-l inserați, apoi faceți clic pe Deschidere.
-
În caseta de dialog care apare, alegeți una dintre cele trei opțiuni, după cum este subliniat mai jos.
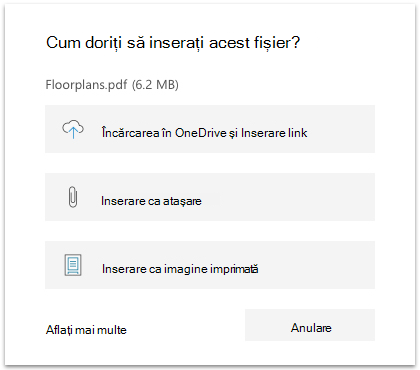
Încărcarea în OneDrive și inserarea unui link
Selectarea acestei opțiuni încarcă o copie a unuia sau a mai multor fișiere în contul OneDrive (același cont pe care îl stocați în blocnotesul OneNote curent). Un link la fiecare fișier este inserat apoi în pagina curentă din blocnotes. Utilizarea acestei opțiuni vă poate ajuta să reduceți dimensiunea blocnotesurilor păstrând fișierele sursă în OneDrive și puteți invita cu ușurință alte persoane să vizualizeze și să contribuie la aceste fișiere.
Notă: Dacă trebuie să utilizați frecvent OneNote offline din cauza accesului limitat sau fără acces la internet (de exemplu, în timpul transportului aerian), această opțiune vă poate limita capacitatea de a menține accesul la toate informațiile în aceste momente.
Pentru fiecare fișier încărcat, OneNote inserează un link care se poate face clic care indică înapoi la fișierul sursă din OneDrive. Pentru orice fișier inserat asociat cu o aplicație Microsoft Office (cum ar fi un document Word, o foaie de calcul Excel sau o prezentare PowerPoint), OneNote afișează, de asemenea, o previzualizare în direct a conținutului fișierului din note. Acest lucru vă permite să vizualizați și să răsfoiți rapid și ușor conținutul fișierului, fără a fi necesar să deschideți fișierul în aplicația asociată.
Inserare ca atașare
Selectarea acestei opțiuni inserează o copie a unuia sau a mai multor fișiere ca atașări separate în OneNote. După Inserare, fișierele atașate nu au niciun link la fișierele lor sursă, astfel încât toate modificările pe care le efectuați în OneNote să existe doar acolo. Această opțiune este o alegere bună pentru a colecta "instantanee" statice ale informațiilor din mai multe surse (de exemplu, în timp ce faceți cercetare pentru un proiect) sau pentru a păstra informațiile disponibile în OneNote chiar și atunci când lucrați offline.
Notă: O atașare este o copie nelegată a fișierului sursă original. Toate modificările pe care le efectuați la fișierul sursă sau la atașarea copiate nu se vor aplica celeilalte.
Pentru fiecare fișier atașat, OneNote inserează o pictogramă de fișier în note. Dacă faceți dublu clic pe pictogramă, se deschide conținutul său pentru editare în aplicația asociată (de exemplu, Microsoft Word atunci când deschideți un document Word).
Inserare ca imagine imprimată
Dacă selectați această opțiune, se inserează conținutul unui fișier PDF (Portable Document Format) ca "imprimat" virtual, importând conținutul fișierului ca o serie de imagini (o imagine per "pagină"). După ce se plasează în note, fiecare imagine imprimată poate fi selectată, redimensionată, mutată și adnotată, dar nu poate fi editată ca text normal. Această opțiune este o alegere bună pentru PDF-urile a căror formatare originală doriți să o păstrați (de exemplu, fișiere care conțin tabele și diagrame elaborate, diagrame sau liste bogat formatate).
În OneNote pentru Windows 10, puteți alege, de asemenea, să inserați conținutul fișierelor Microsoft Word, Excel sau PowerPoint ca imagini imprimate. Asistența pentru aceste tipuri de fișiere suplimentare este în curs de rulare pentru clienți.
Notă: Opțiunea Inserare ca imagine imprimată este afișată numai atunci când ați selectat un singur fișier în pasul 2 din secțiunea "Inserare fișier", schițată anterior în acest articol.
Dacă fișierul sursă este mare, poate dura un moment pentru ca imaginile imprimate să apară în note. Atunci când imaginile au fost plasate în note, faceți clic pe orice imagine pentru a o redimensiona, mutați-o în altă parte pe pagină sau faceți clic dreapta pe aceasta pentru a decupa, a copia, a lipi, a salva sau a șterge imaginea.
Puteți să adnotați cu ușurință o imagine imprimată făcând clic dreapta pe aceasta, făcând clic pe butonul stabilire imagine ca fundal , apoi tastând sau scriind deasupra imaginii.
Sfat: Deși textul dintr-o imagine imprimată nu poate fi editat ca restul notelor, este posibil să puteți să copiați textul lizibil din imagine. Textul care este copiat cu succes din imagini poate fi lipit în altă parte în notele pentru editare și formatare. Pentru mai multe informații, consultați copierea textului din imagini în OneNote.
Despre conversiile fișierelor utilizând Microsoft Online Services
Înainte ca anumite fișiere să fie inserate în note, OneNote poate necesita mai întâi să le convertească în alt format, utilizând Microsoft Online Services.
Dacă este necesar, OneNote trimite astfel de fișiere prin Internet la un serviciu Microsoft securizat pentru conversie. Fișierele convertite sunt imediat trimise înapoi pe computer sau pe dispozitiv, moment în care OneNote le va insera în note.
Microsoft Online Services nu stochează niciunul dintre conținutul fișierelor pe serverele sale. Puteți utiliza fișiere convertite în OneNote sau în alte aplicații Office chiar și atunci când lucrați offline.










