Notă: Dorim să vă oferim cel mai recent conținut de ajutor, cât mai rapid posibil, în limba dvs. Această pagină a fost tradusă automatizat și poate conține erori gramaticale sau inexactități. Scopul nostru este ca acest conținut să vă fie util. Vă rugăm să ne spuneți dacă informațiile v-au fost utile, în partea de jos a acestei pagini. Aici se află articolul în limba engleză , ca să îl puteți consulta cu ușurință.
Puteți să inserați două sau mai multe butoane de opțiuni pe șablonul de formular Microsoft Office InfoPath atunci când doriți ca utilizatorii să selectați o singură opțiune dintr-un set limitat de opțiuni.
În acest articol
Când se utilizează un grup de butoane de opțiune
Utilizați un grup de butoane de opțiune pe șablonul de formular pentru a prezenta un număr mic de opțiuni asociate, dar exclud utilizatorilor.
În Ilustrația următoare, angajați și manageri faceți clic pe butoanele de opțiune la rata munca performanța dintr-un formular de revizuire de performanță. În fiecare secțiune, utilizatorii pot selecta doar un singur buton.
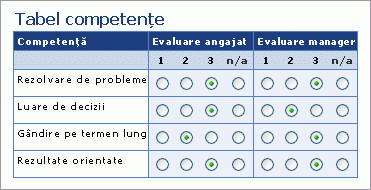
Atunci când utilizatorii deschide un formular care se bazează pe șablonul de formular, niciunul dintre butoanele de opțiune sunt selectate în mod implicit. Dacă doriți ca unul dintre butoanele de opțiune pentru a fi selectată atunci când utilizatorii deschide formularul, puteți selecta acest buton este selectat implicit caseta de selectare (caseta de dialogProprietăți de buton opțiune ) pentru acel buton de opțiune.
Controale asociate
InfoPath include controale care seamănă cu butoanele de opțiune, dar care au scopuri diferite. Pentru a decide care dintre aceste controale funcționează cel mai bine șablonul de formular, consultați lista următoare:
Caseta de selectare Cum ar fi un buton de opțiune, o casetă de selectare acceptă opțiunile care sunt fie sau a dezactiva. Diferența este că care de obicei utilizați selectare casetele pentru da/nu decizii sau fără opțiuni.
Casetă listă Cum ar fi un grup de butoane de opțiune, unei casete listă permite utilizatorilor să selecteze din mai multe opțiuni în formular. Cu toate acestea, cu casetele listă, utilizatorii fac alegerea lor, făcând clic pe un element din listă, mai degrabă decât, făcând clic pe un cerc.
Experiența utilizatorului
Atunci când utilizatorii completați un formular care se bazează pe șablonul de formular, butoanele de opțiune apar ca cercuri mici cu etichete de lângă ele. Atunci când utilizatorii fac clic pe unul dintre butoanele, un punct apare în mijlocul acel cerc. În orice set de butoane de opțiune, numai un buton pot fi selectate.
Inserarea unui grup de butoane de opțiune
Procedura pentru inserarea unui grup de butoane de opțiune diferă ușor, în funcție de dacă sunteți proiectarea unui șablon formular nou, necompletat sau bazându-se de proiectare a șablonului de formular pe o bază de date sau din altă sursă de date externe.
Următoarea ilustrație arată aspectul unui buton de opțiune atunci când selectați-l în mod proiectare.
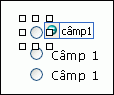
Controalele pot fi legate sau nelegate. Atunci când un control este legat, acesta este conectat la un câmp sau la un grup din sursa de date, astfel încât datele introduse în control să fie salvate în fișierul formular (.xml) subiacent. Atunci când un control nu este legat, acesta nu este conectat la un câmp sau la un grup, iar datele introduse în control nu se vor salva. Atunci când selectați sau mutați indicatorul peste un control, apar un text și o pictogramă de legare în colțul din dreapta sus al controlului. Textul indică grupul sau câmpul la care este legat controlul în sursa de date. Pictograma indică dacă acel control este legat corect la grup sau la câmp. Când legarea este corectă, apare o pictogramă verde. Dacă există ceva în neregulă cu legarea, veți vedea o pictogramă albastră sau roșie în schimb.
Sursa de date pentru șablonul de formular constă din câmpuri și grupuri care apar într-o vizualizare ierarhică în panoul de activitate Sursă de date . Fiecare buton de opțiune este legat la același câmp în sursa de date. Atunci când utilizatorul face clic pe un buton de opțiune, valoarea care este asociat cu acel buton de opțiune sunt stocate în câmp. În următorul exemplu, 1, 2, 3și n/a opțiunea butoanele sunt toate legat la câmpul employeeScore în panoul de activitate Sursă de date .
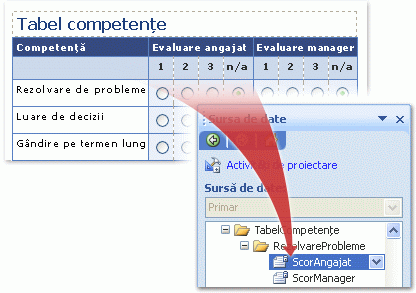
Inserarea unui grup de butoane de opțiuni pe un șablon formular nou, necompletat
Când proiectați un șablon formular nou, necompletat, caseta de selectare Creare automată sursă de date din panoul de activități Controale este selectată în mod implicit. Acest lucru permite ca InfoPath să creeze automat câmpuri și grupuri în sursa de date, pe măsură ce adăugați controale la șablonul de formular. Aceste câmpuri și grupuri sunt reprezentate de pictogramele folder și fișier din panoul de activități Sursă de date.
-
Pe șablonul de formular, plasați cursorul acolo unde doriți să inserați controlul.
-
Dacă panoul de activități Controale nu este vizibil, faceți clic pe Mai multe controale pe meniul Inserare sau apăsați ALT+I, C.
-
Sub Inserare controale, faceți clic pe Buton de opțiune.
-
În caseta de dialog Inserare butoanele de opțiune , introduceți numărul de butoane care doriți să inserați și apoi faceți clic pe OK.
-
Pentru a modifica valoarea care este stocat în sursa de date atunci când se face clic pe un buton de opțiuni, faceți dublu clic pe butonul opțiune a cărui valoare doriți să îl modificați, faceți clic pe fila date , apoi introduceți valoarea dorită în caseta valoare când este selectată .
Notă: În mod implicit, butonul opțiune prima din grupul salvează valoarea 1 atunci când se face clic pe a doua salvează valoarea 2, și așa mai departe.
-
Pe șablonul de formular, înlocuirea textului substituent pentru fiecare etichetă buton de opțiune cu text proprie.
Inserarea unui grup de butoane de opțiuni pe un șablon formular care se bazează pe o sursă de date existentă
Dacă vă bazați proiectare șablonului de formular pe un fișier existent limbaj extensibil de marcare (XML), bază de date sau serviciu Web, InfoPath derivă câmpuri și grupuri în panoul de activitate Sursă de date din acea sursă de date existentă. În acest scenariu, puteți să inserați un grup de butoane de opțiune prin glisarea unui câmp din panoul de activitate Sursă de date pe șablonul de formular sau prin inserarea unui grup de butoane de opțiuni din panoul de activități controale în schimb, așa cum se descrie în următoarea procedură :
-
Pe șablonul de formular, plasați cursorul acolo unde doriți să inserați controlul.
-
Dacă panoul de activități Controale nu este vizibil, faceți clic pe Mai multe controale pe meniul Inserare sau apăsați ALT+I, C.
-
Sub Inserare controale, faceți clic pe Buton de opțiune.
-
În caseta de dialog Legare buton de opțiune , selectați câmpul în care doriți să stocați datele de buton opțiune și apoi faceți clic pe OK.
Notă: Dacă sunt obligatorii butoanele de opțiune pentru a o câmp repetabil, butoanele de opțiune trebuie să fie în interiorul unui control repetabil, cum ar fi o tabel repetabil sau secțiune repetabilă.
-
În caseta număr de butoane de opțiuni pentru a insera , în caseta de dialog Inserare butoanele de opțiune , introduceți numărul de opțiunile pe care doriți să inserați și apoi faceți clic pe OK.
-
Pentru a modifica valoarea care este stocat în sursa de date atunci când se face clic pe un buton de opțiuni, faceți dublu clic pe butonul opțiune a cărui valoare doriți să îl modificați, faceți clic pe fila date , apoi introduceți valoarea dorită în caseta valoare când este selectată .
Notă: În mod implicit, butonul opțiune prima din grupul salvează valoarea 1 atunci când se face clic pe a doua salvează valoarea 2, și așa mai departe. Valorile acceptabilă depind de tipul de date al câmpului la care sunt legat butoane de opțiuni.
-
InfoPath utilizează numele câmpului ca etichetă pentru fiecare buton de opțiune din grup. Pe șablonul de formular, înlocuirea textului substituent pentru fiecare etichetă buton de opțiune cu text proprie.
Sfat: Utilizați panoul de activitate Sursă de date pentru a insera controale. În panoul de activitate Sursă de date , faceți clic dreapta pe câmpul pe care doriți să legați butoane de opțiuni pentru și apoi faceți clic pe Butonul Opțiuni din meniul de comenzi rapide.
Sfaturi de aspect
Utilizați următoarele sfaturi pentru a vă ajuta să rafinați aspectul, dimensiunea și alte aspecte ale unui grup de butoane de opțiune:
-
Pentru a modifica dimensiunea mai multe opțiuni butoane în același timp, selectați opțiunea de butoane ale căror dimensiunea pe care doriți să îl modificați, apăsați ALT + ENTER, faceți clic pe fila Dimensiune și apoi efectuați ajustările necesare.
-
Pentru a îmbunătăți lizibilitatea, luați în considerare adăugarea unei linii de text de instruire care precede butoanele de opțiune, o bordură în jurul grup de butoane, sau în spatele butoanele de umbrire. Cea mai bună modalitate de a face acest lucru este să inserați butoane de opțiuni într-o secțiune goale dintr-un șablon formular. Selectați secțiunea, apoi pe meniul Format , faceți clic pe Borduri și umbrireși efectuați ajustările necesare.
-
Utilizați setările pentru margine pentru a ajusta spațierea în jurul fiecare buton de opțiune.
-
Ordinea de tabulare se referă la ordinea în care se mută focalizarea cursorul atunci când utilizatorul apasă tasta TAB. În cazul butoanele de opțiune, atunci când utilizatorii apăsați tasta TAB, focalizarea se mută la primul buton de opțiune în grupul, dacă niciunul dintre butoanele de opțiune nu este selectată sau la cel mai recent selectată buton de opțiune. O apăsare ulterioare de tasta TAB ignoră rămase butoanele de opțiune în favoarea următorul control din ordinea de tabulare. Chiar dacă utilizatorii pot utiliza tastele săgeată pentru a naviga prin butoanele, se recomandă ocazional tasta TAB pentru a muta focalizarea în schimb. În acest caz, puteți ajusta manual ordinea de tabulare modificând setarea fila index pe fila Complex din caseta de dialog Proprietăți de buton opțiune .










