Puteți utiliza Legarea și încorporarea obiectelor (OLE) pentru a include conținut din alte programe, cum ar fi Word sau Excel.
OLE este acceptat de multe programe diferite, iar OLE este utilizat pentru a face conținutul creat într-un program disponibil în alt program. De exemplu, puteți insera un document Office Word într-un registru de lucru Office Excel. Pentru a vedea ce tipuri de conținut puteți insera, faceți clic pe Obiect în grupul Text de pe fila Inserare . Doar programele care sunt instalate pe computer și care acceptă obiecte OLE apar în caseta Tip obiect .
Dacă copiați informații între Excel sau orice program care acceptă OLE, cum ar fi Word, puteți copia informațiile ca un obiect legat sau ca obiect încorporat. Diferențele principale dintre obiectele legate și obiectele încorporate sunt locul unde sunt stocate datele și modul în care obiectul este actualizat după ce îl plasați în fișier destinație. Obiectele încorporate sunt stocate în registrul de lucru în care sunt inserate și nu sunt actualizate. Obiectele legate rămân ca fișiere separate și pot fi actualizate.
Obiectele legate și încorporate într-un document
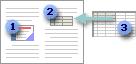
1. Un obiect încorporat nu are nicio conexiune la fișierul sursă.
2. Un obiect legat este legat la fișierul sursă.
3. Fișierul sursă actualizează obiectul legat.
Când se utilizează obiectele legate
Dacă doriți ca informațiile din fișier destinație să fie actualizate atunci când se modifică datele din fișier sursă, utilizați obiecte legate.
Cu un obiect legat, informațiile originale rămân stocate în fișierul sursă. Fișierul destinație afișează o reprezentare a informațiilor legate, dar stochează doar locația datelor inițiale (și dimensiunea dacă obiectul este un obiect diagramă Excel). Fișierul sursă trebuie să rămână disponibil pe computer sau în rețea pentru a menține legătura la datele inițiale.
Informațiile legate pot fi actualizate automat dacă modificați datele inițiale din fișierul sursă. De exemplu, dacă selectați un paragraf dintr-un document Word și lipiți paragraful ca obiect legat într-un registru de lucru Excel, informațiile pot fi actualizate în Excel dacă modificați informațiile din documentul Word.
Când se utilizează obiecte încorporate
Dacă nu doriți să actualizați datele copiate atunci când se modifică în fișierul sursă, utilizați un obiect încorporat. Versiunea sursei este încorporată complet în registrul de lucru. Dacă copiați informațiile ca obiect încorporat, fișierul destinație necesită mai mult spațiu-disc decât dacă legați informațiile.
Atunci când un utilizator deschide fișierul pe un alt computer, el poate vizualiza obiectul încorporat fără a avea acces la datele originale. Deoarece un obiect încorporat nu are legături la fișierul sursă, obiectul nu se actualizează dacă modificați datele inițiale. Pentru a modifica un obiect încorporat, faceți dublu clic pe obiect pentru a-l deschide și a-l edita în programul sursă. Programul sursă (sau alt program capabil să editeze obiectul) trebuie să fie instalat pe computer.
Modificarea modului în care se afișează un obiect OLE
Puteți afișa un obiect legat sau un obiect încorporat într-un registru de lucru exact așa cum apare în program sursă sau ca pictogramă. Dacă registrul de lucru va fi vizualizat online și nu intenționați să imprimați registrul de lucru, puteți afișa obiectul ca pictogramă. Acest lucru reduce la minimum spațiul de afișare ocupat de obiect. Persoanele care doresc să afișeze informațiile pot face dublu clic pe pictogramă.
Încorporarea unui obiect într-o foaie de lucru
-
Faceți clic în interiorul celulei foii de calcul în care doriți să inserați obiectul.
-
Pe fila Inserare , în grupul Text , faceți clic pe Obiect

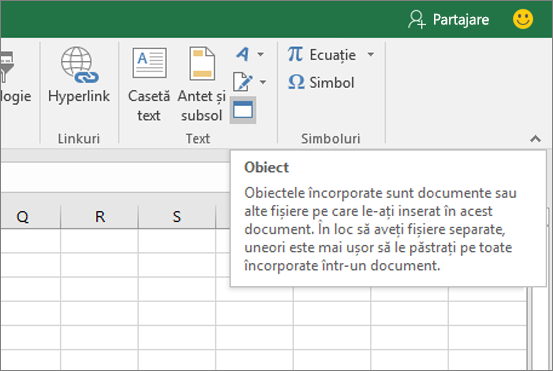
-
În caseta de dialog Obiect , faceți clic pe fila Creare din fișier .
-
Faceți clic pe Răsfoire și selectați fișierul pe care doriți să-l inserați.
-
Dacă doriți să inserați o pictogramă în foaia de calcul în loc să afișați conținutul fișierului, bifați caseta de selectare Afișare ca pictogramă . Dacă nu bifați nicio casetă de selectare, Excel afișează prima pagină a fișierului. În ambele cazuri, fișierul complet se deschide cu un dublu clic. Faceți clic pe OK.
Notă: După ce adăugați pictograma sau fișierul, puteți să îl glisați și să-l fixați oriunde în foaia de lucru. De asemenea, puteți redimensiona pictograma sau fișierul utilizând ghidajele de redimensionare. Pentru a găsi ghidajele, faceți clic o dată pe fișier sau pe pictogramă.
Inserarea unui link la un fișier
Se recomandă să adăugați pur și simplu un link la obiect, în loc să îl încorporați complet. Puteți face acest lucru dacă registrul de lucru și obiectul pe care doriți să-l adăugați sunt stocate pe un site SharePoint, pe o unitate de rețea partajată sau într-o locație similară și dacă locația fișierelor va rămâne aceeași. Acest lucru este util dacă obiectul legat suferă modificări, deoarece linkul deschide întotdeauna documentul cel mai recent.
Notă: Dacă mutați fișierul legat în altă locație, linkul nu va mai funcționa.
-
Faceți clic în interiorul celulei foii de calcul în care doriți să inserați obiectul.
-
Pe fila Inserare , în grupul Text , faceți clic pe Obiect

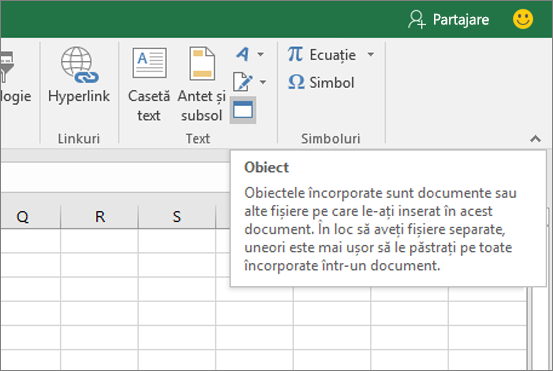
-
Faceți clic pe fila Creare din fișier .
-
Faceți clic pe Răsfoire, apoi selectați fișierul pe care doriți să-l legați.
-
Bifați caseta de selectare Legătură la fișier și faceți clic pe OK.
Crearea unui obiect nou din Excel
Puteți crea un obiect complet nou bazat pe alt program fără a ieși din registrul de lucru. De exemplu, dacă doriți să adăugați o explicație mai detaliată la diagramă sau tabel, puteți crea un document încorporat, cum ar fi un fișier Word sau PowerPoint, în Excel. Puteți fie să setați ca obiectul să se afișeze direct într-o foaie de lucru, fie să adăugați o pictogramă care deschide fișierul.
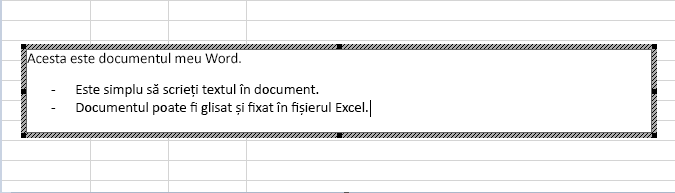
-
Faceți clic în interiorul celulei foii de calcul în care doriți să inserați obiectul.
-
Pe fila Inserare , în grupul Text , faceți clic pe Obiect

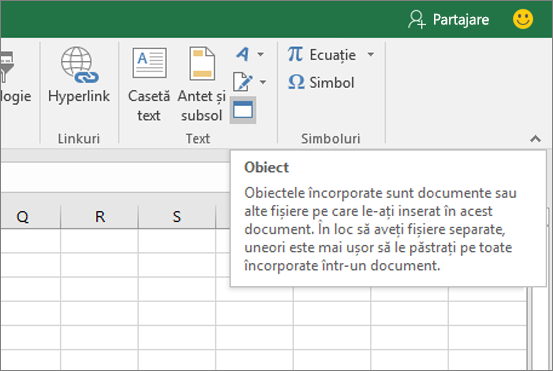
-
Pe fila Creare nou , selectați tipul de obiect pe care doriți să-l inserați din lista prezentată. Dacă doriți să inserați o pictogramă în foaia de calcul în locul obiectului propriu-zis, bifați caseta de selectare Afișare ca pictogramă .
-
Faceți clic pe OK. În funcție de tipul de fișier pe care îl inserați, se deschide fie o fereastră de program nouă, fie o fereastră de editare în Excel.
-
Creați obiectul nou pe care doriți să-l inserați.
După ce ați terminat, dacă Excel deschis o fereastră de program nouă în care ați creat obiectul, puteți lucra direct în acesta.
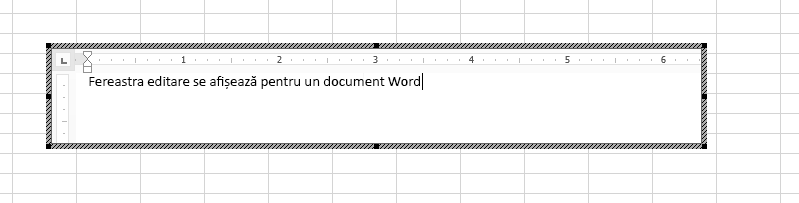
După ce ați terminat lucrul în fereastră, puteți efectua alte activități fără a salva obiectul încorporat. Când închideți registrul de lucru, obiectele noi vor fi salvate automat.
Notă: După ce adăugați obiectul, îl puteți glisa și fixa oriunde în foaia de lucru Excel. De asemenea, puteți redimensiona obiectul utilizând ghidajele de redimensionare. Pentru a găsi ghidajele, faceți clic o dată pe obiect.
Aveți nevoie de ajutor suplimentar?
Puteți oricând să întrebați un expert din Comunitatea tehnică Excel sau să obțineți asistență în Comunități.










