În funcție de versiunea de Word sau de Outlook pe care o utilizați, puteți insera o varietate de obiecte (cum ar fi fișiere PDF, diagrame sau foi de lucru Excel sau prezentări PowerPoint) într-un document Word sau într-un mesaj de e-mail prin legare sau încorporare. Pentru a insera un obiect, faceți clic pe Obiect pe fila Inserare .
Inserarea unui obiect nou
Pentru a crea un fișier nou care este inserat în documentul Word sau în mesajul de e-mail:
-
În caseta de dialog Obiect , faceți clic pe fila Creare nou , apoi selectați o opțiune din lista Tip obiect .
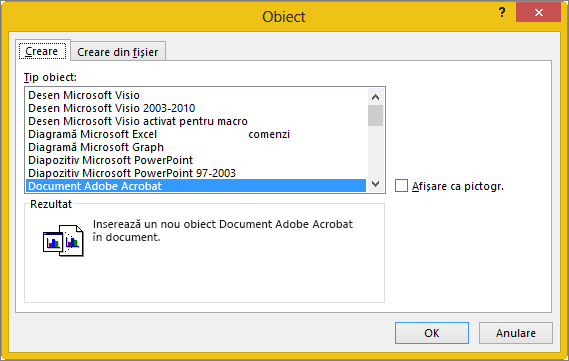
Se deschide programul implicit pentru acel tip de fișier, unde puteți introduce orice text sau date doriți. Atunci când închideți programul, orice conținut adăugat sau modificări apar în documentul Word sau în mesajul de e-mail.
-
Dacă doriți ca noul fișier să apară ca pictogramă pe care se poate face clic, nu ca prima pagină a fișierului nou, selectați Afișare ca pictogramă. Dacă această casetă de selectare este bifată, puteți alege o altă pictogramă făcând clic pe Modificare pictogramă.
Sfaturi:
-
Informațiile din secțiunea Rezultat se modifică în funcție de tipul de obiect selectat și de selectarea pictogramei Afișare ca . Utilizați aceste informații pentru a determina ce doriți să inserați și cum doriți să apară.
-
Pentru a edita informațiile din obiectul inserat, faceți dublu clic pe obiect.
-
În Outlook, opțiunea Afișare ca pictogramă este disponibilă doar dacă vă formatați e-mailul ca RTF (Formatare text > Formatare > Format mesaj > Text îmbogățit).
Legarea sau încorporarea unui fișier existent
Pentru a lega sau a încorpora un obiect care a fost deja creat:
-
În caseta de dialog Obiect , selectați fila Creare din fișier , apoi faceți clic pe Răsfoire pentru a găsi fișierul pe care doriți să-l inserați.
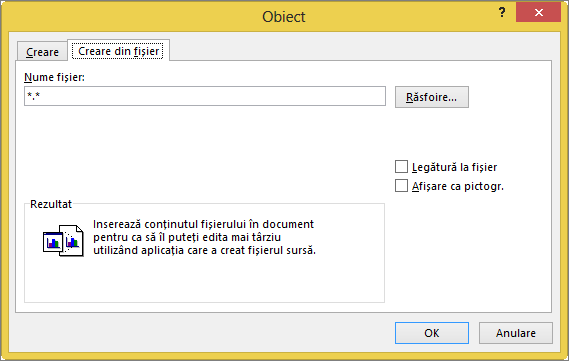
-
Pentru a crea o legătură la fișierul sursă, în loc să îl încorporați în documentul Word sau în mesajul de e-mail, selectați Legătură la fișier.
-
Dacă doriți ca fișierul inserat să apară ca pictogramă pe care se poate face clic, nu ca pe prima pagină a fișierului, selectați Afișare ca pictogramă. Dacă această casetă de selectare este bifată, puteți alege o altă pictogramă făcând clic pe Modificare pictogramă.
Sfat: Informațiile din secțiunea Rezultat se modifică dacă sunt selectate Link la fișier și Afișare ca pictogramă . Utilizați aceste informații pentru a determina ce doriți să inserați și cum doriți să apară.
Obiecte încorporate versus obiecte legate
Obiectele încorporate devin parte a fișierului Word sau a mesajului de e-mail și, după ce sunt inserate, nu mai sunt conectate la niciun fișier sursă.
Obiectele legate pot fi actualizate dacă fișierul sursă se modifică. Datele legate sunt stocate în fișierul sursă. Fișierul Word sau mesajul de e-mail (fișierul destinație) stochează doar locația fișierului sursă și afișează o reprezentare a datelor legate. Utilizați obiecte legate dacă dimensiunea fișierelor este un aspect important.










