Notă: Acest articol și-a făcut treaba și va fi retras în curând. Pentru a preveni problemele de tip „Pagina nu a fost găsită”, eliminăm linkurile despre care știm. Dacă ați creat linkuri spre această pagină, eliminați-le și împreună vom menține un web mereu actualizat.
Instrumentul Notepad este un editor de text îmbogățit, care permite membrilor să creeze documente care sunt salvate ca pagini.
Ce intenționați?
Salt la o anumită pagină
Faceți clic pe 
Pentru a trece la o anumită pagină de note, faceți clic pe butoanele anterioare sau următoare pentru a vă deplasa secvențial între paginile de note sau faceți clic pe o notă din lista de pagini .
Adăugarea unei pagini Notă nouă
-
Pe fila pornire , faceți clic pe Notă nouă.
Se deschide o pagină nouă necompletată, fără titlu, în Notepad.
-
Denumiți nota în caseta titlu .
-
Introduceți conținut pentru nota din zona de editare. Faceți clic dreapta pentru a vedea opțiunile de formatare sau utilizați pictogramele de formatare din fila pornire .
-
Salvați nota.
Editarea unei pagini de note
Pentru a edita o pagină de note într-un instrument Notepad:
-
Accesați pagina Notă pe care doriți să o editați și faceți clic pe Editare.
Notă: Dacă un alt membru al spațiului de lucru editează deja pagina de note selectată, SharePoint Workspace vă solicită să hotărâți oricum dacă doriți să editați nota sau să așteptați până când celălalt membru termină de editat. Consultați despre editarea conflictelor de mai jos pentru mai multe informații.
-
Efectuați modificări la text, după cum este necesar.
-
Salvați nota.
Despre editarea conflictelor
Butonul Editare din Notepad afișează numărul de utilizatori care editează dacă alți membri editează în prezent pagina de note selectată. Puteți indica la butonul Editare pentru a afișa o fereastră de text care vă spune cine editează în prezent nota.
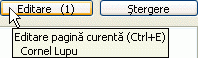
Dacă faceți clic pe butonul Editare în timp ce alt membru editează deja pagina, SharePoint Workspace vă solicită să hotărâți oricum dacă doriți să editați nota sau să așteptați până când celălalt membru termină de editat. Dacă decideți să continuați și să editați pagina, SharePoint Workspace vă salvează modificările într-o nouă copie "conflict" a paginii notă. O pagină de conflict include, de asemenea, un link înapoi la pagina Notepad originală. Imaginea de mai jos afișează zona de titlu a unei pagini de conflict:

De asemenea, dacă editați o pagină și alt membru începe să editeze aceeași pagină, SharePoint Workspace afișează pe scurt un mesaj pentru a vă informa că un alt membru a început să editeze pagina. De exemplu:
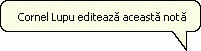
Dacă se întâmplă acest lucru, modificările sunt salvate înapoi la documentul inițial și modificările celuilalt membru sunt salvate într-o nouă copie de conflict.
Utilizarea caracteristicilor de text îmbogățit
Pentru a utiliza caracteristici de text îmbogățit în timp ce editați o pagină de note, faceți clic pe fila pornire , apoi faceți clic pe opțiunile din zona formatare text.
Redenumirea unei pagini de note
Pentru a redenumi o pagină de note într-un instrument Notepad:
-
Faceți clic cu butonul din dreapta pe nota din lista de pagini , apoi faceți clic pe Redenumire.
-
Tastați numele nou și apăsați pe Enter.
Ca alternativă, faceți clic pe Editare pentru a modifica o notă selectată și tastați un nume nou în caseta titlu.
Ștergerea unei pagini de note
Pentru a șterge o pagină de note într-un instrument Notepad:
-
Accesați pagina Notă pe care doriți să o ștergeți și faceți clic pe Ștergere.
De asemenea, puteți să selectați pagina de note în lista de pagini și să APĂSAȚI tasta Delete.
-
Faceți clic pe OK pentru a confirma că doriți să ștergeți pagina.
Exportul unei pagini de note
Puteți exporta o pagină de note selectată într-un instrument Notepad ca fișier text îmbogățit (. rtf). Apoi puteți deschide fișierul text îmbogățit exportat în alte programe care acceptă acest format, cum ar fi Microsoft Word.
-
Accesați pagina de note pe care doriți să o exportați.
-
Pe fila spațiu de lucru , faceți clic pe Export.
-
În caseta de dialog Export către fișier... , specificați o locație de disc și un nume de fișier pentru fișierul exportat și faceți clic pe Salvare.
În mod implicit, Notepad utilizează titlul notei pentru numele fișierului.
Căutarea textului într-o pagină de note
Puteți căuta text într-o pagină de note selectată. Puteți căuta în timp ce o notă este deschisă pentru citire sau editare. Cu toate acestea, dacă o notă este deschisă pentru editare, trebuie să faceți clic în zona de editare a textului înainte de a începe o căutare.
-
Accesați pagina Notă în care doriți să căutați text.
-
Pe fila pornire , faceți clic pe Găsire.
-
Procedați astfel în caseta de dialog Găsire și faceți clic pe Următorul găsit:
-
Introduceți textul pe care doriți să-l căutați în pagina notă.
-
Dacă doriți, selectați Opțiuni pentru a rafina căutarea pentru sensibilitatea la litere mari și mici și/sau potrivirea cuvintelor întregi.
-
Selectați direcția de căutare.
Notă: Căutarea va continua în direcția selectată în partea de sus sau de jos a paginii notei, apoi opriți-vă.
-
Crearea de linkuri la paginile de note
La fel ca în cazul altor instrumente pentru spațiul de lucru, puteți crea un link care selectează instrumentul. În plus, puteți crea linkuri care merg la paginile de note.
-
Accesați pagina Notă la care doriți să creați legătura.
-
Pe fila pornire , faceți clic pe Copiere ca link.
-
Accesați locația de text îmbogățit în care doriți să lipiți linkul.
-
Pe fila pornire , faceți clic pe Lipire.
De exemplu, pentru a lipi linkul într-o discuție, accesați instrumentul, creați un subiect, faceți clic pe zonă corp, apoi faceți clic pe Lipire.
Imprimarea paginilor de note
-
În lista de note, faceți clic pe nota pe care doriți să o imprimați.
-
Faceți clic pe butonul Office , faceți clic pe fila imprimare , apoi faceți clic pe imprimare.
Vizualizarea permisiunilor de modificare a instrumentului Notepad
Notă: Nu puteți modifica permisiunile atribuite rolurilor membre în spațiile de lucru SharePoint Workspace 2010. În funcție de rolul dvs., este posibil să reușiți să modificați permisiunile în spațiile de lucru 2007 (sau o versiune anterioară).
Pentru a vedea permisiunile atribuite în prezent rolurilor de membru, faceți clic pe fila spațiu de lucru , faceți clic pe Proprietăți, apoi faceți clic pe permisiuni.
În mod implicit, toți membrii, cu excepția invitaților, au permisiunea de a crea, a edita și a șterge pagini de note.
Consultați Vizualizarea sau modificarea permisiunilor pentru instrumentele de spațiu de lucru pentru informații despre modificarea permisiunilor implicite ale unui instrument.










