Notă: Dorim să vă oferim cel mai recent conținut de ajutor, cât mai rapid posibil, în limba dvs. Această pagină a fost tradusă automatizat și poate conține erori gramaticale sau inexactități. Scopul nostru este ca acest conținut să vă fie util. Vă rugăm să ne spuneți dacă informațiile v-au fost utile, în partea de jos a acestei pagini. Aici se află articolul în limba engleză , ca să îl puteți consulta cu ușurință.
8/30/2012 7:16 AM
Sean Wallbridge și Jarrod Ferguson de itgroove (www.itgroove.net)
Notă: Acest articol face parte dintr-o colecție de mesaje din patru ani din duceți blog punct pentru utilizatorii finali SharePoint.
Acest articol are scopul de a ajuta SharePoint informații lucrătorii facilita procesele de afaceri, utilizând SharePoint și InfoPath într-o manieră creativ și vizual.
De exemplu, să presupunem că vă aflați în rulează o clinic medical ocupat și este timpul să implementeze un sistem mai eficient. Puteți opta pentru a instala un ecran tactil chioșc, permițând pacienţii să introduceți propriile informații direct în sistemul consumul. Vi se pare că un formular InfoPath integrat SharePoint este soluția este necesar. Să aranjați nostru cerințe, după cum urmează:
Trebuie să vă include:
-
60 pacienţi o oră
-
Fiecare pacient trebuie să primească un diagnostic
-
Pacienţilor cu diferite feluri leziuni la oricare dintre zonele următoare: creier, umeri, piept, coate, antebraţe, mâini/încheieturi, burta, coapse, genunchii și glezne/picioare
Echipa noastră:
-
10 medici (1 fiecare pentru zonele 10 specificate mai sus)
-
Fiecare specialist medic poate diagnosticarea cu succes un pacient tipice suferă în zona lor de expertiză în 10 minute
-
Anumite circumstanțe, fiecare medic durează 20 de minute la diagnosticarea cu succes pacientul
Metoda moștenite cu un recepţioner umane operat cu o coadă simplă de pacienţi - a atribuit apar mai întâi, mai întâi serve către orice medic a fost disponibile în timp. Dacă vă trimite fiecare pacient pentru specialist potrivite, la 6 pacienţi pe zona de oră în oră, 10 minute per pacient cu medic specializate, suntem 100 % eficient. Însă în unele cazuri, atunci când un pacient vorbește o limbă străină, de exemplu, acestea nu știu ce parte a corpului vătămate se numește și aveți nevoie de instrucțiuni pe clasificarea unde este boală lor. În sistemul vechi, până când s-a numit numele acesteia și au primit de la birou cu medic, ar putea doar sperăm era specialist corecte. Sesizare a unui formular InfoPath se poate face clic, care arată și etichete corpul părți vă poate ajuta rezolva această problemă. Începeți cu o introducere empatica care se potrivește cu starea emoţională clientului. Stare în mod clar scopul. Apoi l rezolva sau le arate calea către soluția.
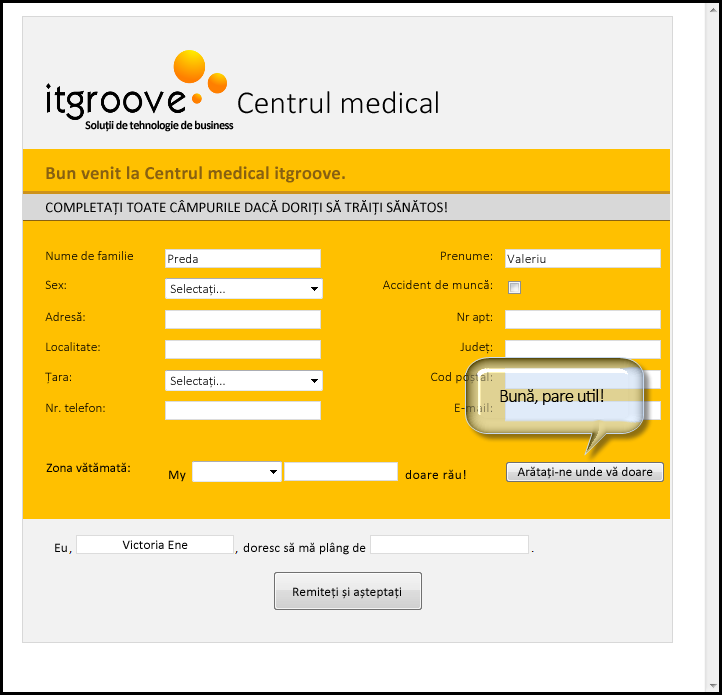
Da, să vedem ce se întâmplă atunci când vă faceți clic pe Afișare ne unde doare...
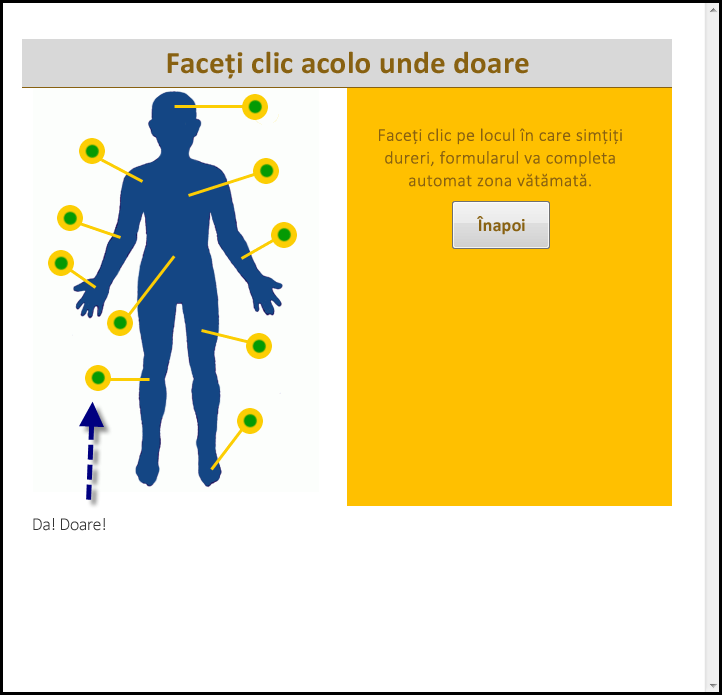
Acum puteți continua pacientul...
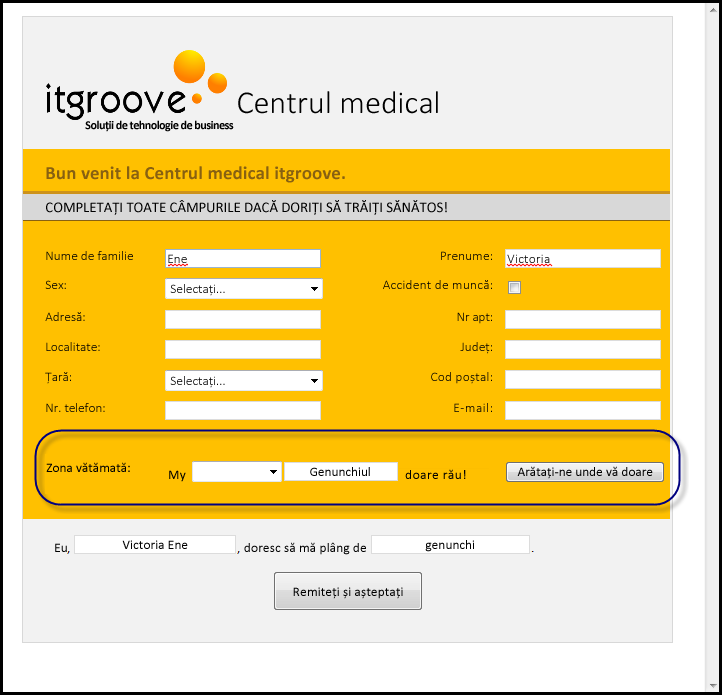
Și în cele din urmă...
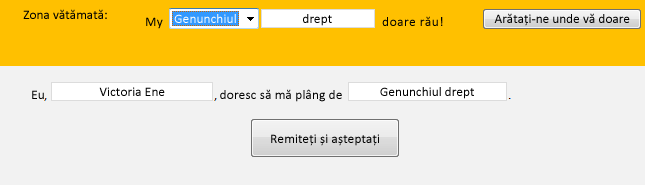
Ca documentele sunt trimise, acesta intră în o bibliotecă din SharePoint care fiecare medic va avea acces la. O singură vizualizare fiecare parte a corpului, un specialist fiecare vizualizare, și avem o listă care poate vedea fiecare specialist, organizate în funcție de remitere timp (primul venit, mai întâi servi), care arată ce pacientul pentru a apela din sala de așteptare următoare.

Pentru o privire generală asupra cum să configurați acest lucru, începeți prin a deschide InfoPath.
Pentru informații despre utilizarea InfoPath, vă rugăm să vizitați https://msdn.microsoft.com/en-us/office/aa905434.aspx
-
Crearea unui formular InfoPath "Necompletate" nou.
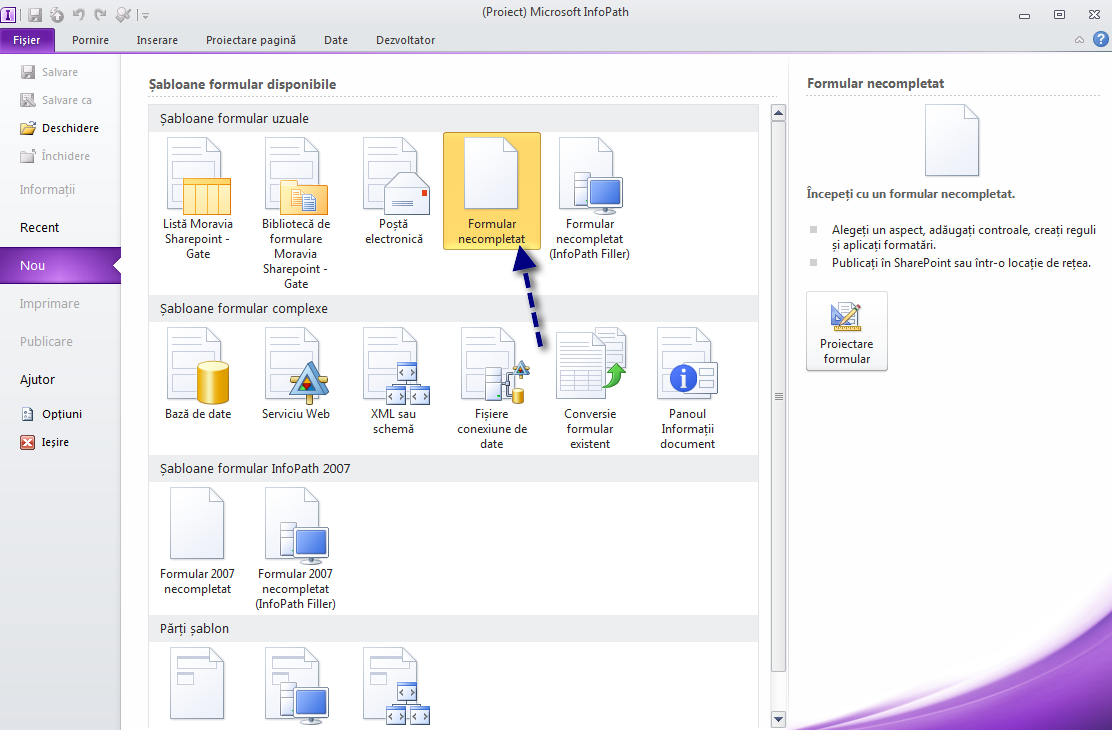
-
Formular de proiectare. Pentru acest lucru, am utilizat un șablon portocaliu gri.
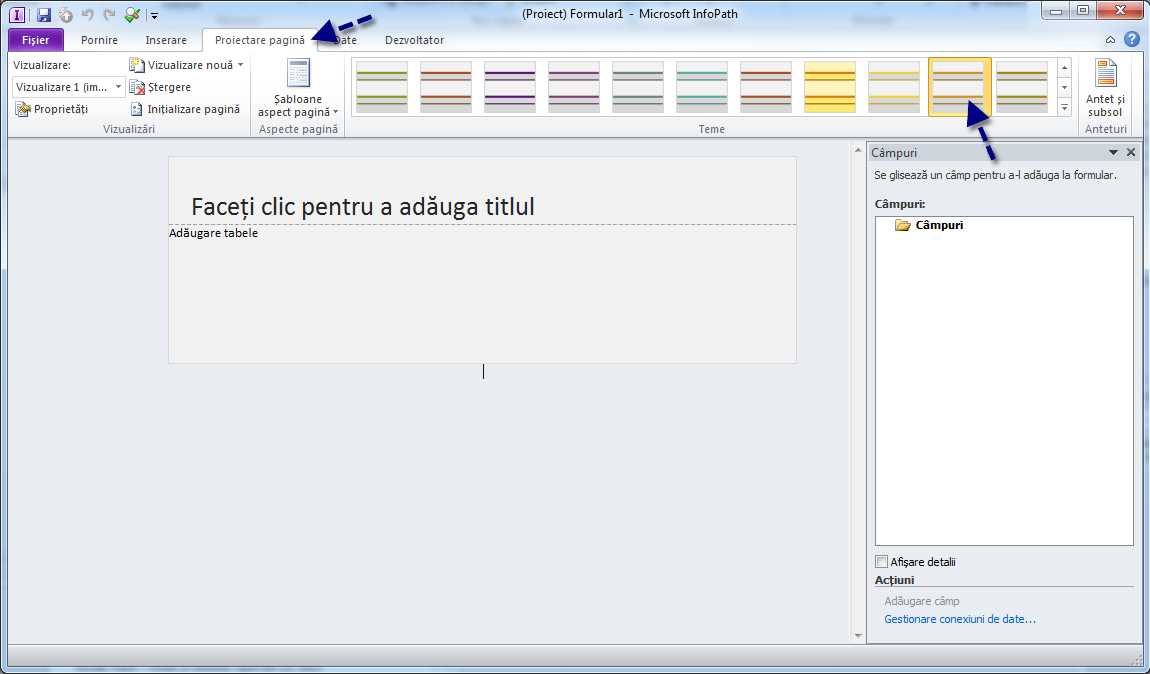
-
Inserarea unui tabel, folosit din nou un șablon. Face orice personalizare cu umbrire, margini, font, cum ar fi îmi place-încerc să păstrați destul uniforme și ordonat (cu excepția în produsul meu terminat, pot pune într-un pic mai mult portocaliu și o siglă). De aici, completați de etichete și controale.
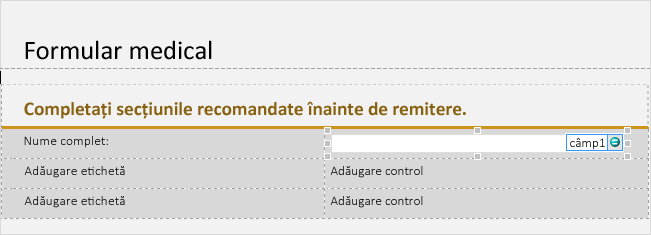
Sfat: Nu uitați să denumiți câmpurile de control în mod corespunzător, aceasta, accesând proprietăților câmpului de control.
-
Creați o vizualizare nouă, în cazul în care avem imaginii noastre se poate face clic. Accesați Page Design și faceți clic pe vizualizare nouă și denumiți-l.
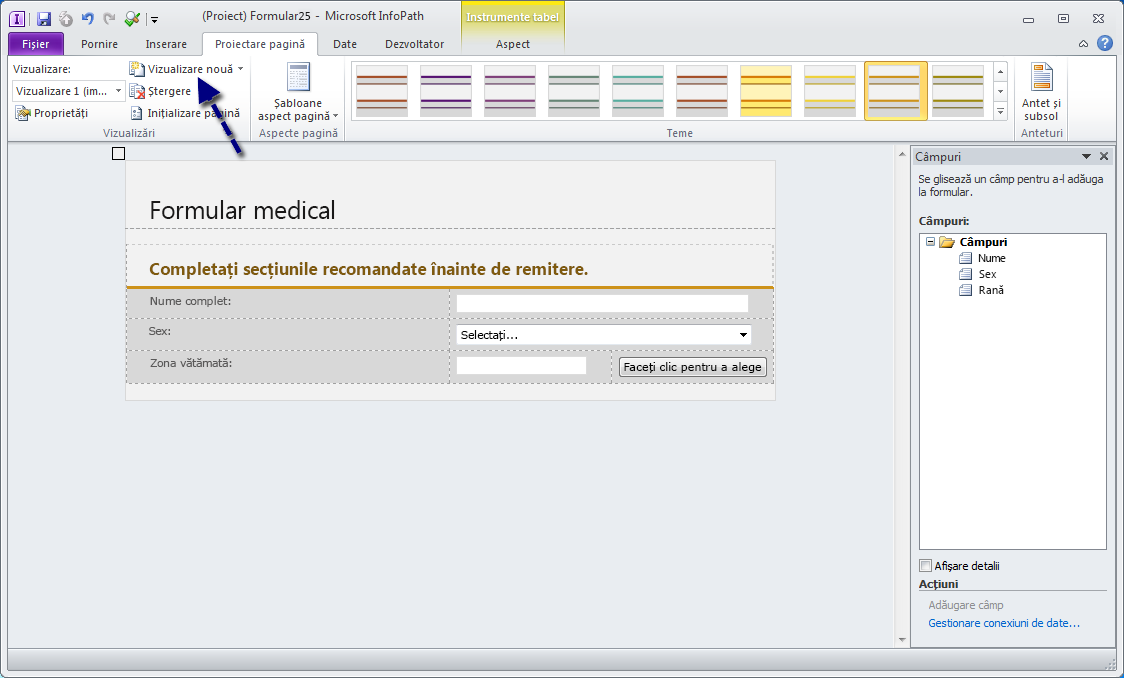
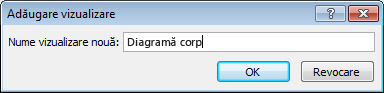
-
Sub fila proiectare pagină în panglică, selectați Configurare Page. În fereastra de Vizualizare proprietăți care apare, selectați fila General și bifați caseta "Utilizarea unei imagini de fundal". Navigați la imagine și selectați Deschidere.
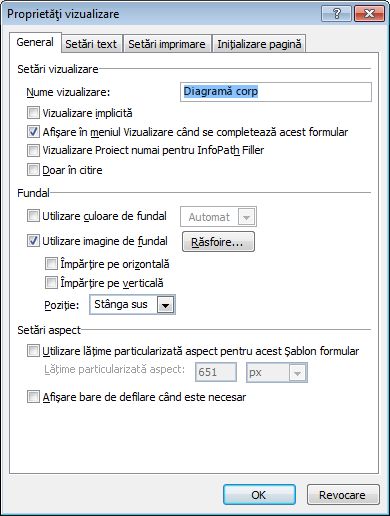
Notă: Când imaginea apare, în mod implicit, acesta nu va dala și va fi poziția în partea din stânga sus (ambele sunt variabilă în Vizualizare proprietăți).
-
Aliniați formular cu imaginea. Pot utiliza Adobe Photoshop pentru a crea un fundal transparent în jurul imaginea mea, astfel încât am putea să păstreze un titlu din partea de sus a paginii mele. În continuare, să scindați rândul 2 (coloana mare) în tabelul meu în două coloane-una pentru imaginea se poate face clic, una pentru orice altceva.
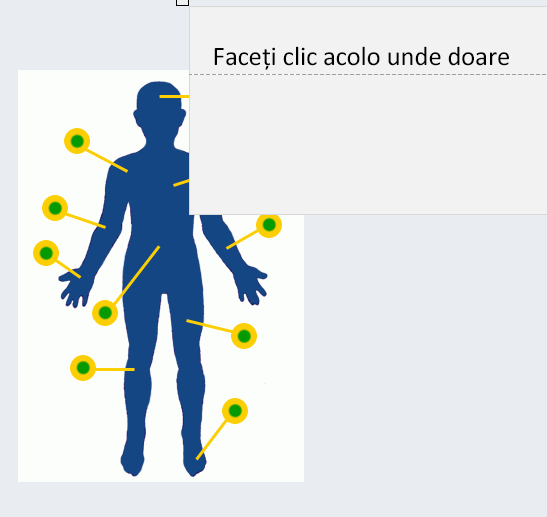
Pentru a începe modificarea acest lucru, accesați Proprietăți tabel.

Aliniați tabelul în cazul în care aveți nevoie de aceasta (în cazul meu a fost la stânga la stânga).
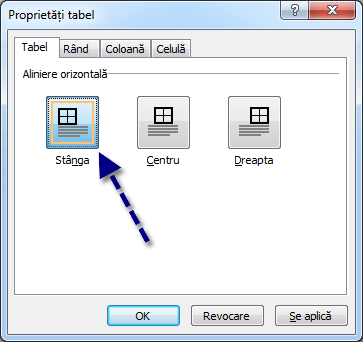
Acum vă va scinda nostru celulă mare și vom schimba fundalul celula de acoperire la transparente.
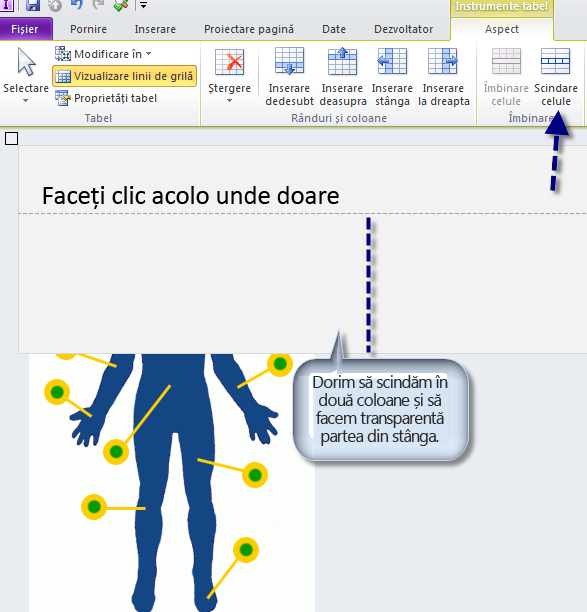
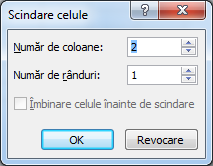
Faceți clic dreapta pe vă nou coloana din stânga, selectați borduri și umbrire, apoi mergeți la fila umbrire. faceți clic pe caseta "Nicio culoare" și apăsați OK.
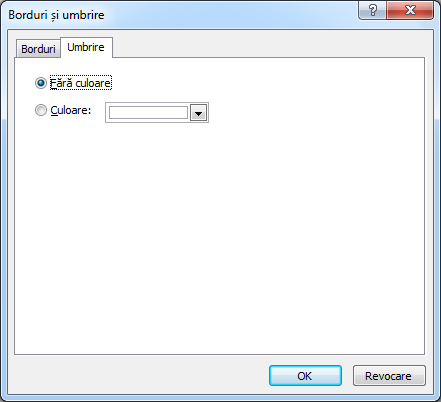
Acum re-dimensiune tabel, după cum este necesar și avem noastre tabel toate set up - ar fi astfel:
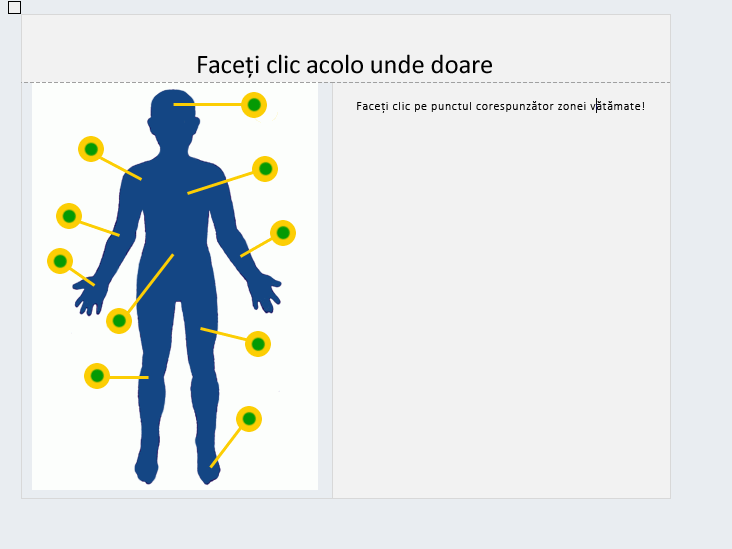
-
Timp pentru a construi noastre butoane se poate face clic. Acest lucru poate fi realizat în mai multe moduri, cu toate acestea o regulă bază care ar fi mai simplu este imaginea, mai simplu acest lucru va fi. Pentru o imagine relativ complicată precum cea utilizez (10 "butoane," nu aliniat orizontal sau vertical) pot utilizat un tabel la clunky. Din nou, această parte este pe deplin până când - vă recomandăm utilizarea - un tabel, dar nu neapărat ca complex ca a mea.
-
Pot utiliza un tabel 8 x 10
-
Redimensionarea tabelului ca este necesar (care doriți să se potrivească zona de"se poate face clic" pentru a o pătrată)
-
Îmbinare coloane/rânduri după cum este necesar
-
Obțineți o imagine transparentă gata (folosit un pixel 50 x 50 pixeli necompletată, transparente. PNG)
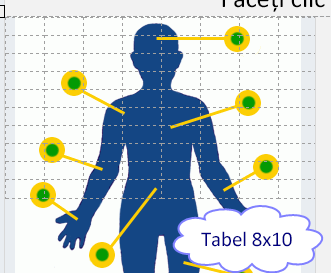
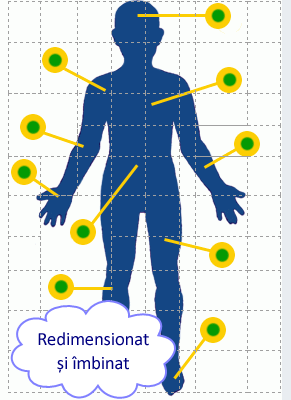
Faceți clic pe fila pornire, și selectați controlul "Imagine buton".

Faceți clic dreapta pe butonul nou, accesați proprietăți, selectați imaginea transparentă (în fila General) și re-dimensiune-l după cum este necesar. Ca toate puncte verde și galben în imaginea mea corpul părți sunt aceeași dimensiune, am decis să merg cu o dimensiune uniforme pe fiecare buton. Faceți clic pe OK.
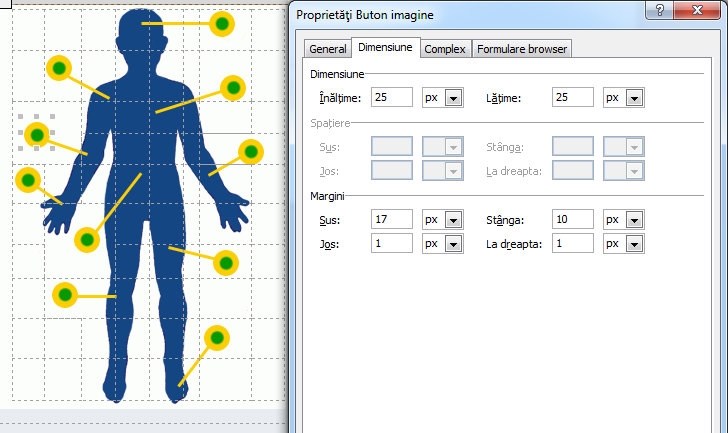
Personal, cea mai rapidă metodă pentru mine pentru a construi butonul hartă a fost pentru a construi un buton, setați regulă, apoi copia și lipi în fiecare celulă care am nevoie de unul. Desigur, în funcție de imagine, aceasta este depinde de dvs.
Notă: Pentru a alinia butoanele perfect, fiecare buton poate fi necesar să aibă anumite margini setarea, așa cum puteți să vedeți mai sus.
-
Configurarea regulilor de buton. În fila General, faceți clic pe Adăugare regulă (în timp ce aveți de butonul selectat). Dacă de fapt să copiați și să lipiți de butoane, pur și simplu utilizați butonul gestionare reguli și a modifica următoarele. Adăugarea unei reguli de "Setați un câmp valoare", setați câmpul pe care doriți să îl modificați (probabil în alte vizualizarea) și setați de valoare.
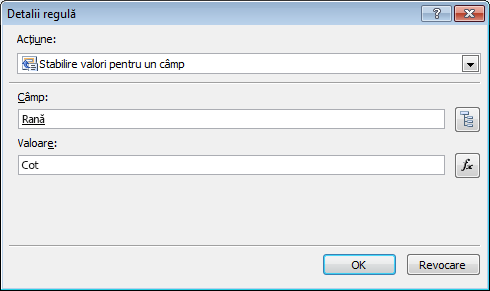
Acum adăugați o a doua regulă pentru a modifica vizualizarea înapoi. Acest whn înseamnă că se face clic pe acest buton transparentă, vă va setați valoarea selectată și apoi schimba înapoi la Vizualizare formular în mod implicit. Adăugarea unei reguli 'Comutarea vizualizărilor' și selectați vizualizarea pe care doriți să comutați înapoi la.
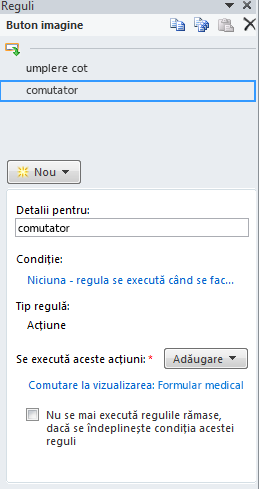
Repetarea cu toate butoanele de, la-pagină și voila!
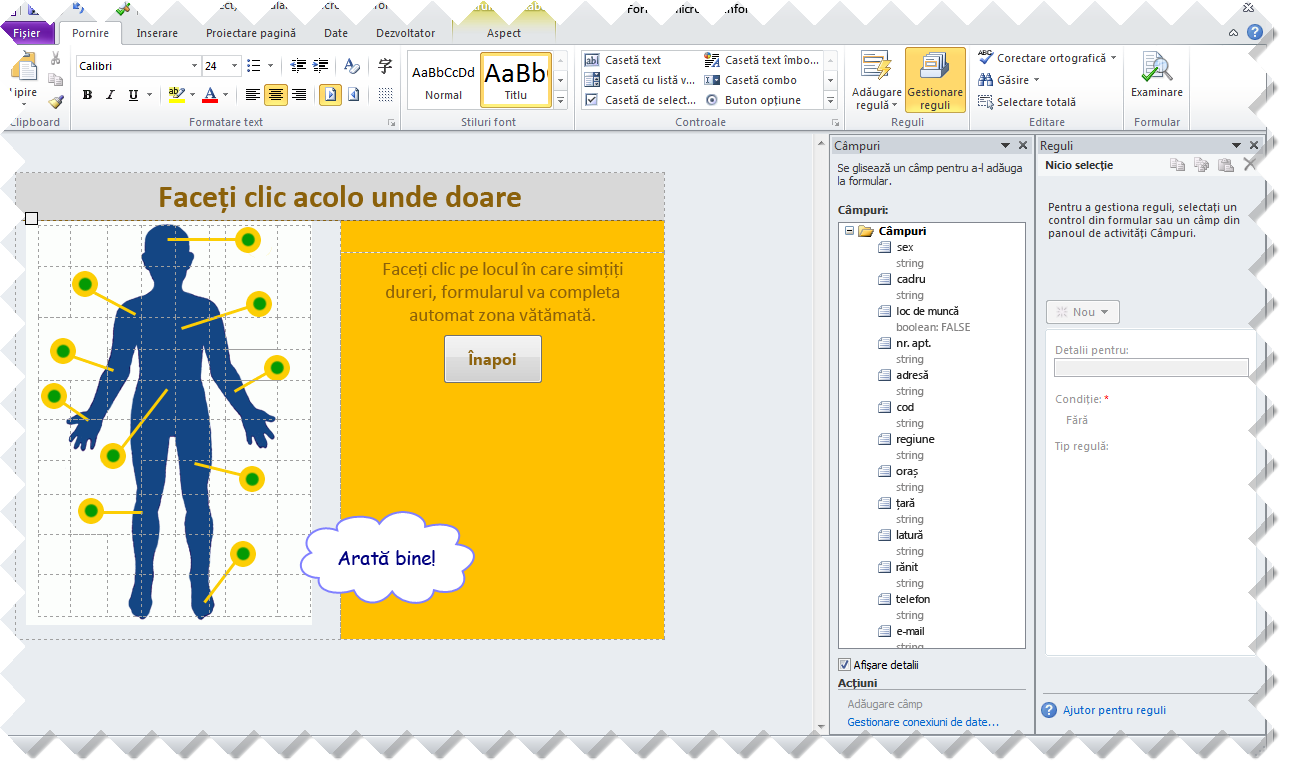
Ați terminat! Acum doar publicarea într-o bibliotecă SharePoint pentru a îmbunătăți substanțial eficiența la clinic dvs.
noroc!










