Acest articol este o prezentare generală a caracteristicilor de securitate oferite de Access 2010 și vă arată cum să utilizați instrumentele furnizate de Access pentru securizarea unei baze de date. De asemenea, acest articol conține linkuri la informații mai detaliate despre diverse caracteristici de securitate.
Acest articol nu prezintă caracteristicile de securitate SharePoint disponibile dacă vă publicați baza de date pe web utilizând Access Services. Pentru mai multe informații, consultați Ajutorul din Microsoft SharePoint Server 2010.
În acest articol
Ce este nou în securitatea Access
Access furnizează un model de securitate îmbunătățit, care ajută la simplificarea proceselor de aplicare a securității la o bază de date și de deschidere a unei baze de date cu securitate activată.
Notă: Deși modelul și tehnicile prezentate în acest articol îmbunătățesc securitatea, cea mai sigură modalitate de a vă proteja datele Access este să vă stocați tabelele pe un server, de exemplu, pe un computer care rulează Windows SharePoint Services 3.0 sau Microsoft Office SharePoint Server 2010.
Iată ce este nou în securitatea Access:
Nou în 2010
-
Tehnologie nouă de criptare Office 2010 oferă o nouă tehnologie de criptare, mai puternică decât tehnologia oferită în Office 2007.
-
Suport pentru produse de criptare de la terți Access 2010 vă permite să utilizați o tehnologie de criptare de la terți, dacă preferați. Acest articol nu descrie utilizarea produselor de la terți.
Nou în 2007
-
Capacitatea de a vizualiza datele chiar și atunci când nu doriți să activați conținutul bazei de date În Microsoft Office Access 2003, dacă setați nivelul de securitate la Maxim, trebuia să semnați prin cod o bază de date și să îi acordați încredere pentru a putea vizualiza datele. Acum puteți vizualiza datele fără a fi necesar să decideți dacă aveți încredere într-o bază de date.
-
Utilizare mai ușoară Dacă plasați fișierele bază de date (fie în noul format de fișier Access, fie în formatele de fișier mai vechi) într-o locație de încredere, cum ar fi un folder de fișiere sau o partajare de rețea pe care le desemnați ca sigure, fișierele respective se vor deschide și vor rula fără să afișeze mesaje de avertizare sau să vă solicite să activați conținutul dezactivat. De asemenea, dacă deschideți în Access 2010 baze de date din versiuni anterioare de Access, cum ar fi fișiere .mdb sau .mde, iar acele baze de date au fost semnate digital și ați ales să acordați încredere editorului, fișierele respective vor rula fără a fi nevoie să decideți dacă să acordați încredere. Totuși, rețineți că, într-o bază de date semnată, un cod VBA nu va rula decât după ce acordați încredere editorului și nu va rula dacă semnătura digitală devine nevalidă. O semnătură devine nevalidă atunci când altă persoană decât cea care a semnat-o intervine în conținutul unei baze de date.
-
Centrul de autorizare Centrul de autorizare este o casetă de dialog care asigură o locație unică pentru crearea și modificarea setărilor de securitate pentru Access. Puteți utiliza Centrul de autorizare pentru a crea sau a modifica locații de încredere și a seta opțiuni de securitate pentru Access. Aceste setări afectează modul în care se comportă bazele de date noi și existente atunci când sunt deschise în acea instanță Access. Centrul de autorizare mai conține și logica pentru evaluarea componentelor dintr-o bază de date și pentru a determina dacă baza de date poate fi deschisă în siguranță sau dacă Centrul de autorizare ar trebui să dezactiveze baza de date și să vă permită să decideți dacă o activați.
Pentru informații generale despre utilizarea Centrului de autorizare, consultați articolul Vizualizarea setărilor de securitate și confidențialitate din Centrul de autorizare.
-
Mai puține mesaje de avertizare Versiunile anterioare de Access vă obligau să vă ocupați de diverse mesaje de avertizare - securitatea macrocomenzilor și modul sandbox, ca să enumerăm doar două. În mod implicit, dacă deschideți un fișier .accdb căruia nu i-ați acordat deja încredere, vedeți un singur instrument numit Bară de mesaje.

Dacă doriți să acordați încredere bazei de date, puteți utiliza Bara de mesaje pentru a activa orice conținut dezactivat al bazei de date - interogările de acțiune (interogările care adaugă, șterg sau modifică date), macrocomenzile, controalele ActiveX, expresiile (funcțiile care se evaluează la o singură valoare) și codul VBA - atunci când deschideți o bază de date care conține una sau mai multe dintre aceste componente.
-
Modalități noi de a semna și a distribui fișierele bază de date În versiunile de Access anterioare versiunii 2007, ați utilizat Visual Basic Editor pentru a aplica un certificat de securitate componentelor individuale ale bazei de date. Acum creați un pachet cu baza de date, după care semnați și distribuiți pachetul.
Dacă extrageți o bază de date dintr-un pachet semnat într-o locație de încredere, baza de date se deschide fără a afișa Bara de mesaje. Dacă extrageți o bază de date dintr-un pachet semnat într-o locație care nu este de încredere, dar ați acordat încredere certificatului pachetului și semnătura este validă, baza de date se deschide fără a afișa Bara de mesaje.
Notă: Atunci când împachetați și semnați o bază de date care nu este de încredere sau care conține o semnătură digitală nevalidă, trebuie să utilizați Bara de mesaje pentru a acorda încredere bazei de date de fiecare dată când o deschideți, dacă nu o amplasați într-o locație de încredere.
-
Un algoritm mai puternic pentru criptarea bazelor de date în formatul de fișier .accdb care utilizează caracteristica de parolă pentru baza de date Criptarea unei baze de date codează datele din tabele și îi împiedică pe utilizatorii nedoriți să vă citească datele.
Notă: Atunci când criptați o bază de date cu o parolă, baza de date criptată va utiliza blocarea la nivel de pagină, indiferent de setările aplicației. Acest lucru poate afecta disponibilitatea datelor dintr-un mediu partajat.
-
O nouă subclasă de acțiuni pentru macrocomenzi care rulează atunci când o bază de date este dezactivată Aceste macrocomenzi mai sigure conțin, de asemenea, capacități de tratare a erorilor. De asemenea, puteți încorpora macrocomenzi (chiar și cele care conțin acțiuni pe care Access le dezactivează) direct în orice formular, raport sau proprietate de control care ar funcționa logic cu un modul de cod VBA sau cu o macrocomandă dintr-o versiune anterioară de Access.
În sfârșit, rețineți următoarele reguli atunci când continuați:
-
Dacă deschideți o bază de date într-o locație de încredere, toate componentele rulează fără a fi nevoie să decideți dacă să acordați încredere.
-
Dacă împachetați, semnați și implementați o bază de date cu un format de fișier mai vechi (.mdb sau .mde), toate componentele rulează fără a fi nevoie să decideți dacă să acordați încredere, cu condiția ca baza de date să aibă o semnătură digitală validă de la un editor de încredere și să acordați încredere certificatului.
-
Dacă semnați și implementați o bază de date care nu este de încredere într-o locație care nu este de încredere, Centrul de autorizare dezactivează baza de date în mod implicit și trebuie să alegeți să activați baza de date de fiecare dată când o deschideți.
Access și securitatea la nivel de utilizator
Access nu acceptă securitatea la nivel de utilizator pentru bazele de date create în noul format de fișier (fișiere .accdb și .accde). Totuși, dacă deschideți o bază de date dintr-o versiune anterioară de Access în Access 2010 și acea bază de date are aplicată securitatea la nivel de utilizator, setările respective vor funcționa în continuare.
Important: Permisiunile create prin utilizarea caracteristicii de securitate la nivel de utilizator nu vă protejează baza de date împotriva utilizatorilor rău intenționați și nu sunt menite să constituie o barieră de securitate. Se recomandă să utilizați această caracteristică pentru a îmbunătăți modul de utilizare al unei baze de date pentru utilizatorii de încredere. Pentru a vă păstra datele în siguranță, permiteți doar utilizatorilor de încredere să vă acceseze fișierul bază de date sau fișierele de securitate la nivel de utilizator asociate utilizând permisiunile sistemului de fișiere Windows.
Dacă faceți conversia unei baze de date de la o versiune anterioară de Access cu securitatea la nivel de utilizator la noul format de fișier, Access elimină automat toate setările de securitate și aplică regulile pentru securizarea unui fișier .accdb sau .accde.
În sfârșit, rețineți că toți utilizatorii pot vedea mereu toate obiectele bazei de date atunci când deschideți baze de date care au noul format de fișier.
Arhitectura securității Access
Pentru a înțelege arhitectura securității Access, trebuie să vă amintiți că o bază de date Access nu este un fișier în aceeași accepțiune ca un registru de lucru Excel sau un document Word. În schimb, o bază de date Access este un set de obiecte - tabele, formulare, interogări, macrocomenzi, rapoarte etc. - care adesea depind unele de altele pentru a funcționa. De exemplu, dacă creați un formular de introducere a datelor, nu puteți să introduceți sau să stocați date cu acel formular decât dacă legați controalele din formular la un tabel.
Mai multe componente Access pot prezenta riscuri de securitate și, prin urmare, sunt dezactivate într-o bază de date care nu este de încredere:
-
Interogările de acțiune (interogările care inserează, șterg sau modifică date)
-
Macrocomenzile
-
Unele expresii (funcțiile care returnează o valoare unică)
-
Codul VBA
Pentru a face datele mai sigure, Access și Centrul de autorizare efectuează un set de verificări de securitate de fiecare dată când deschideți o bază de date. Procesul funcționează astfel:
-
Atunci când deschideți un fișier .accdb sau .accde, Access trimite locația bazei de date la Centrul de autorizare. Dacă Centrul de autorizare stabilește că locația este de încredere, baza de date rulează cu funcționalitate completă. Dacă deschideți o bază de date care are un format de fișier mai vechi, Access trimite locația fișierului și detaliile despre semnătura sa digitală (dacă există) la Centrul de autorizare.
Centrul de autorizare verifică această „dovadă” pentru a evalua încrederea acordată bazei de date, apoi spune programului Access cum să deschidă baza de date. Access dezactivează baza de date sau o deschide cu funcționalitatea completă.
Notă: Rețineți că setările pe care le alegeți dvs. sau administratorul de sistem în Centrul de autorizare controlează deciziile de acordare a încrederii care apar atunci când Access deschide o bază de date.
Pentru mai multe informații despre utilizarea Centrului de autorizare, accesați secțiunea Consultați și.
-
Dacă Centrul de autorizare dezactivează conținutul bazei de date, Bara de mesaje apare atunci când se deschide baza de date.

Pentru a activa conținutul bazei de date, faceți clic pe Opțiuni, apoi alegeți opțiunile corespunzătoare în caseta de dialog care apare. Access activează conținutul dezactivat, iar baza de date se redeschide cu funcționalitate completă. Altfel, componentele dezactivate nu vor funcționa.
-
Dacă deschideți o bază de date care a fost creată în formatul de fișier mai vechi (.mdb sau .mde), iar acea bază de date nu este semnată și de încredere, Access dezactivează implicit orice conținut executabil.
Modul Dezactivat
Atunci când Centrul de autorizare evaluează o bază de date ca nefiind de încredere, Access deschide acea bază de date în modul Dezactivat - mai exact, dezactivează tot conținutul executabil, indiferent de formatul de fișier al bazei de date.
În modul Dezactivat, Access dezactivează următoarele componente:
-
Codul VBA, orice referințe din codul VBA și orice expresii nesigure.
-
Acțiunile nesigure din toate macrocomenzile. Acțiunile „nesigure” reprezintă orice acțiuni care ar putea permite unui utilizator să modifice baza de date sau să obțină acces la resurse din afara bazei de date. Totuși, acțiunile pe care le dezactivează Access pot fi considerate uneori „sigure”. De exemplu, dacă aveți încredere în persoana care a creat baza de date, puteți avea încredere în orice acțiuni de macrocomenzi nesigure.
-
Mai multe tipuri de interogări:
-
Interogările de acțiune Acestea adaugă, actualizează și șterg datele.
-
Interogările DDL (Data Definition Language) Acestea sunt utilizate pentru a crea sau a modifica obiecte într-o bază de date, cum ar fi tabele și proceduri.
-
Interogările directe SQL Acestea trimit comenzi direct la un server de baze de date care acceptă standardul Open Database Connectivity (ODBC). Interogările directe lucrează cu tabelele de pe server fără a implica motorul bazei de date Access.
-
-
Controalele ActiveX.
Atunci când se deschide o bază de date, Access poate încerca să încarce programe de completare, programe care extind funcționalitatea Access sau a bazei de date deschise. De asemenea, poate doriți să rulați experți care creează obiecte în baza de date deschisă. Atunci când este încărcat un program de completare sau pornește un expert, Access transmite dovada Centrului de autorizare, care ia decizii suplimentare de acordare a încrederii și activează sau dezactivează obiectul sau acțiunea. De fiecare dată când Centrul de autorizare dezactivează o bază de date și nu sunteți de acord cu această decizie, aproape întotdeauna puteți utiliza Bara de mesaje pentru a activa conținutul. Programele de completare sunt excepția la această regulă. Dacă în Centrul de autorizare (în panoul Programe de completare) bifați caseta de selectare Se cere ca programele de completare pentru aplicație să fie semnate de un editor de încredere, Access vă solicită să activați programul de completare, dar acel proces nu implică Bara de mesaje.
Utilizarea unei baze de date Access într-o locație de încredere
Când plasați o bază de date Access într-o locație de încredere, tot codul VBA, macrocomenzile și expresiile sigure vor rula atunci când deschideți baza de date. Nu trebuie să luați decizii de acordare a încrederii în timp ce se deschide baza de date.
Procesul utilizării unei baze de date Access într-o locație de încredere urmează acești pași generali:
-
Utilizați Centrul de autorizare pentru a găsi sau a crea o locație de încredere.
-
Salvați, mutați sau copiați o bază de date Access în locația de încredere.
-
Deschideți și utilizați baza de date.
Următoarele seturi de pași vă arată cum să găsiți sau să creați o locație de încredere, apoi să adăugați o bază de date în acea locație.
Deschiderea Centrului de autorizare
-
Pe fila Fișier, faceți clic pe Opțiuni.
Apare caseta de dialog Opțiuni Access.
-
Faceți clic pe Centru de autorizare și, sub Centru de autorizare Microsoft Office Access, faceți clic pe Setări Centru de autorizare.
-
Faceți clic pe Locații de încredere, apoi alegeți una dintre următoarele:
-
Notați calea uneia sau a mai multor locații de încredere.
-
Creați o nouă locație de încredere. Pentru a face acest lucru, faceți clic pe Adăugare locație nouă, apoi completați opțiunile din caseta de dialog Locație de încredere Microsoft Office.
-
Amplasarea unei baze de date într-o locație de încredere
-
Utilizați tehnica preferată pentru mutarea sau copierea unui fișier bază de date într-o locație de încredere. De exemplu, puteți utiliza Windows Explorer pentru a copia sau a muta fișierul sau puteți să deschideți fișierul în Access și să îl salvați în locația de încredere.
Deschiderea unei baze de date într-o locație de încredere
-
Utilizați tehnica preferată pentru a deschide un fișier. De exemplu, puteți să faceți dublu clic pe fișierul bazei de date în Windows Explorer sau, dacă rulează Access, puteți să faceți clic pe Deschidere pe fila fișier pentru a găsi și a deschide fișierul.
Împachetarea, semnarea și distribuirea unei baze de date Access 2010
Access face mai rapid și mai simplu procesul de semnare și distribuire a unei baze de date. Atunci când creați un fișier .accdb sau .accde, puteți să împachetați fișierul, să aplicați o semnătură digitală pachetului, apoi să distribuiți pachetul semnat altor utilizatori. Instrumentul Împachetare și semnare plasează baza de date într-un pachet de implementare Access (.accdc), semnează fișierul, apoi amplasează pachetul semnat într-o locație stabilită de dvs. Alte persoane pot apoi să extragă baza de date din pachet și să lucreze direct în baza de date (nu în fișierul pachet).
Rețineți aceste aspecte pe măsură ce continuați:
-
Împachetarea unei baze de date și semnarea pachetului este o modalitate de a transmite încredere. Atunci când împachetați și semnați o bază de date, semnătura digitală confirmă faptul că baza de date nu a fost modificată după ce ați creat pachetul.
-
După ce baza de date este extrasă din pachet, nu mai există o conexiune între pachetul semnat și baza de date extrasă.
-
Puteți utiliza instrumentul Împachetare și semnare doar cu bazele de date salvate în formate de fișier .accdb, .accdc sau .accde. Access furnizează, de asemenea, instrumente pentru semnarea și distribuirea bazelor de date care au fost create într-un format de fișier anterior. Trebuie să utilizați instrumentul de semnare digitală potrivit pentru formatul de fișier bază de date pe care îl utilizați.
-
Puteți adăuga o singură bază de date la un pachet.
-
Procesul semnează digital un pachet care conține întreaga bază de date, nu doar macrocomenzi sau module.
-
Procesul comprimă fișierul pachet, pentru a contribui la reducerea timpului de descărcare.
-
Puteți extrage baze de date din fișiere pachet amplasate pe servere Windows SharePoint Services 3.0.
Pașii din secțiunile următoare vă arată cum să creați un fișier pachet semnat și cum să extrageți și să utilizați baza de date dintr-un fișier pachet semnat.
Crearea unui pachet semnat
-
Deschideți baza de date pe care doriți să o împachetați și să o semnați.
-
Pe fila Fișier, faceți clic pe Salvare și publicare, apoi, sub Complex faceți clic pe Împachetare și semnare.
Apare caseta de dialog Selectare certificat.
-
Selectați un certificat digital, apoi faceți clic pe OK.
Apare caseta de dialog Creare pachet semnat Microsoft Office Access.
-
În lista Salvare în, selectați o locație pentru pachetul bază de date semnat.
-
Introduceți un nume pentru pachetul semnat în caseta Nume fișier, apoi faceți clic pe Creare.
Access creează fișierul .accdc și îl amplasează în locația pe care ați ales-o.
Extragerea și utilizarea unui pachet semnat
-
Pe fila Fișier, faceți clic pe Deschidere.
Se afișează caseta de dialog Deschidere.
-
Selectați Pachete semnate Microsoft Office Access (*.accdc) ca tip de fișier.
-
Utilizați lista Căutare în pentru a găsi folderul care conține fișierul .accdc, selectați fișierul, apoi faceți clic pe Deschidere.
-
Efectuați una dintre următoarele acțiuni:
-
Dacă ați ales să acordați încredere certificatului de securitate utilizat pentru a semna pachetul de implementare, apare caseta de dialog Extragere bază de date în. Treceți la pasul următor.
-
Dacă încă nu ați ales să acordați încredere certificatului de securitate, apare mesajul următor.
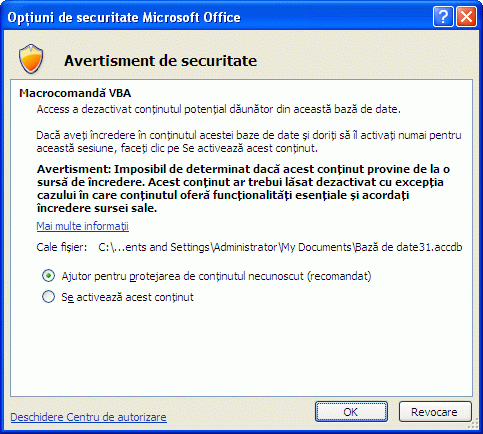
Dacă aveți încredere în baza de date, faceți clic pe Deschidere. Dacă aveți încredere în orice certificat de la acel furnizor, faceți clic pe Se acordă încredere totală editorului. Apare caseta de dialog Extragere bază de date în.
Notă: Dacă utilizați un certificat autosemnat pentru a semna un pachet bază de date și apoi faceți clic pe Se acordă încredere totală editorului atunci când deschideți acel pachet, pachetele semnate utilizând certificate autosemnate vor fi întotdeauna de încredere.
-
-
Opțional, în lista Salvare în, selectați o locație pentru baza de date extrasă, apoi, în caseta Nume fișier, introduceți un alt nume pentru baza de date extrasă.
Sfat: Dacă extrageți baza de date într-o locație de încredere, conținutul său va fi activat automat de fiecare dată când o deschideți. Dacă alegeți o locație care nu este de încredere, o parte din conținutul bazei de date poate fi dezactivat în mod implicit.
-
Faceți clic pe OK.
Activarea conținutului dezactivat la deschiderea unei baze de date
În mod implicit, Access dezactivează tot conținutul executabil dintr-o bază de date dacă nu acordați încredere bazei de date sau nu plasați baza de date într-o locație de încredere. Atunci când deschideți o bază de date, Access dezactivează conținutul și afișează Bara de mesaje.

De asemenea, în mod implicit, Access nu mai afișează un set de casete de dialog modale (casete de dialog care vă solicită să luați o decizie înainte să faceți orice altceva) atunci când deschideți o bază de date, așa cum se întâmpla în Access 2003. Dacă preferați acest comportament, puteți să adăugați o cheie de registry și să afișați o casetă de dialog modală mai veche.
Cum se acordă încredere unei baze de date
Indiferent de modul în care se comportă Access atunci când deschide o bază de date, dacă acea bază de date provine de la un editor de încredere, puteți alege să activați componentele executabile din fișier (să acordați încredere bazei de date).
-
În Bara de mesaje, faceți clic pe Activare conținut.
Important: Atunci când faceți clic pe Activare conținut, Access activează tot conținutul dezactivat, inclusiv codul potențial rău intenționat. Dacă un cod rău intenționat dăunează datelor sau computerului dvs., Access nu poate anula daunele respective.
Ascunderea Barei de mesaje
-
Faceți clic pe butonul Închidere (X) în colțul de sus al Barei de mesaje.
Bara de mesaje se închide. Aceasta va reapărea următoarea dată când deschideți baza de date, dacă nu mutați baza de date într-o locație de încredere.
Adăugarea cheii de registry pentru a afișa casete de dialog modale
Atenție Editarea incorectă a registry poate deteriora grav sistemul de operare, impunând reinstalarea acestuia. Microsoft nu poate garanta că problemele rezultate din editarea incorectă a registry se pot rezolva. Înainte să editați în registry, faceți backup tuturor datelor importante. Pentru cele mai recente informații privind utilizarea și protejarea registry-ului computerului, consultați Ajutorul Microsoft Windows.
-
În Microsoft Windows, faceți clic pe butonul Start, apoi pe Executare.
-
În caseta Deschidere, tastați regedit, apoi apăsați ENTER.
Pornește Registry Editor.
-
Extindeți folderul HKEY_CURRENT_USER și navigați la următoarea cheie de registry:
Software\Microsoft\Office\14.0\Access\Security
-
În panoul din dreapta al Registry Editor, faceți clic dreapta pe zona necompletată, indicați spre New și faceți clic pe DWORD Value. Apare o valoare DWORD nouă, necompletată.
-
Tastați numele următor pentru valoare: ModalTrustDecisionOnly.
-
Faceți dublu clic pe valoarea nouă.
Se afișează caseta de dialog Edit DWORD Value.
-
În câmpul Value Data, schimbați valoarea 0 cu 1, apoi faceți clic pe OK.
-
Închideți Registry Editor.
Acum, când deschideți o bază de date cu conținut nesigur, vedeți o serie de casete de dialog în locul Barei de mesaje. Pentru a reveni la comportamentul inițial, repetați acești pași și schimbați valoarea 1 cu 0.
Utilizarea unei parole de bază de date pentru a cripta o bază de date Access
Instrumentul de criptare din Access combină și îmbunătățește două instrumente mai vechi: codificarea și parolele bazelor de date. Atunci când utilizați o parolă de bază de date pentru a cripta o bază de date, faceți toate datele ilizibile de către alte instrumente și îi obligați pe utilizatori să introducă o parolă pentru a utiliza baza de date. Criptarea aplicată în Access 2010 utilizează un algoritm mai puternic decât cel utilizat în versiunile mai vechi de Access.
Notă: Dacă ați utilizat o parolă de bază de date în Access 2007 pentru a cripta o bază de date, se recomandă să treceți la tehnologia de criptare nouă, care furnizează o mai bună securitate.
Comutarea unei baze de date Access 2007 criptate la noua tehnologie de criptare
Pentru a comuta la noua tehnologie de criptare, eliminați parola curentă a bazei de date, apoi adăugați-o din nou.
Criptarea prin utilizarea unei parole de bază de date
-
Deschideți baza de date pe care doriți să o criptați în modul Exclusiv.
Deschiderea bazei de date în modul Exclusiv
-
Pe fila Fișier, faceți clic pe Deschidere.
-
În caseta de dialog Deschidere, răsfoiți la fișierul pe care doriți să îl deschideți, apoi selectați-l.
-
Faceți clic pe săgeata de lângă butonul Deschidere, apoi faceți clic pe Deschidere exclusivă.
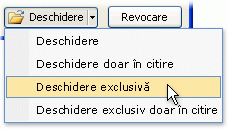
-
-
Pe fila Fișier, faceți clic pe Informații, apoi faceți clic pe Criptare cu parolă.
Se afișează caseta de dialog Stabilire parolă pentru baza de date.
-
Tastați parola în caseta Parolă, apoi tastați-o din nou în câmpul Verificare.
Note:
-
Utilizați parole puternice, care combină litere mari și mici, numere și simboluri. Parolele slabe nu combină aceste elemente. Parolă puternică: Y6dh!et5. Parolă slabă: Casa27. Parolele trebuie să aibă o lungime de 8 sau mai multe caractere. O frază de acces care utilizează 14 sau mai multe caractere este mai bună.
-
Este esențial să vă amintiți parola. Dacă uitați parola, Microsoft nu poate să o regăsească. Depozitați într-un loc sigur parolele pe care le notați, departe de informațiile pe care acestea le protejează.
-
-
Faceți clic pe OK.
Decriptarea și deschiderea unei baze de date
-
Deschideți baza de date criptată la fel cum deschideți de obicei orice altă bază de date.
Se afișează caseta de dialog Parolă obligatorie.
-
Tastați parola dvs. în caseta Introduceți parola bazei de date, apoi faceți clic pe OK.
Eliminarea unei parole
-
Pe fila Fișier, faceți clic pe Informații, apoi pe Decriptare bază de date.
Se afișează caseta de dialog Anulare parolă bază de date.
-
Tastați parola în caseta Parolă, apoi faceți clic pe OK.
Cum funcționează securitatea cu bazele de date din versiunile anterioare de Access deschise în Access 2010
Atunci când deschideți o bază de date care a fost creată într-o versiune anterioară de Access, toate caracteristicile de securitate aplicate acelei baze de date funcționează în continuare. De exemplu, dacă ați aplicat securitatea la nivel de utilizator la o bază de date, caracteristica funcționează în Access 2010.
În mod implicit, Access deschide toate bazele de date mai vechi care nu sunt de încredere în modul Dezactivat și le păstrează în acea stare. Puteți alege să activați conținutul dezactivat de fiecare dată când deschideți baza de date mai veche, să aplicați o semnătură digitală, utilizând un certificat de la un editor de încredere, sau să amplasați baza de date într-o locație de încredere.
Important: Pașii din această secțiune nu se aplică bazelor de date care utilizează unul dintre noile formate de fișier (*.accd?).
Pentru bazele de date într-un format de fișier mai vechi, puteți aplica o semnătură digitală la componentele din baza de date. O semnătură digitală confirmă faptul că orice macrocomenzi, module de cod și alte componente executabile din baza de date provin de la semnatar și că nimeni nu le-a modificat, deoarece baza de date a fost semnată.
Pentru a aplica o semnătură la baza de date, vă trebuie mai întâi un certificat digital. Dacă creați baze de date pentru distribuire comercială, trebuie să obțineți un certificat de la o autoritate de certificare comercială (CA). Autoritățile de certificare fac verificări ale antecedentelor pentru a vedea dacă persoanele care creează conținut (cum ar fi baze de date) au o reputație bună.
Pentru a afla mai multe despre autoritățile de certificare care oferă servicii pentru produse Microsoft, vedeți secțiunea Consultați și.
Dacă doriți să utilizați o bază de date pentru scenarii personale sau pentru un grup de lucru limitat, Microsoft Office Professional 2007 furnizează un instrument pentru crearea unui certificat autosemnat. Pașii din secțiunile următoare vă arată cum să instalați și să utilizați un instrument denumit SelfCert.exe pentru a crea un certificat autosemnat.
Crearea unui certificat autosemnat
-
Răsfoiți la folderul care conține fișierele de program Office 2010. Folderul implicit este Unitate:\Fișiere program\Microsoft Office\Office14. În acel folder, găsiți SelfCert.exe și faceți dublu clic pe el.
Apare caseta de dialog Creare certificat digital.
-
În caseta Numele certificatului, tastați un nume pentru noul certificat de test.
-
Faceți clic de două ori pe OK.
Notă: Dacă nu vedeți comanda Certificat digital pentru proiecte VBA sau nu găsiți SelfCert.exe, poate fi necesar să instalați SelfCert.
Semnarea prin cod a unei baze de date
Notă: Rețineți că acești pași se aplică numai atunci când utilizați baze de date care utilizează un format de fișier bază de date mai vechi, cum ar fi .mdb.
-
Deschideți baza de date pe care doriți să o semnați.
-
Pe fila Instrumente bază de date, în grupul Macrocomandă, faceți clic pe Visual Basic pentru a porni Visual Basic Editor.
Comandă rapidă de la tastatură Apăsați ALT+F11.
-
În fereastra Project Explorer, selectați baza de date sau proiectul Visual Basic for Applications (VBA) pe care doriți să îl semnați.
-
În meniul Tools, faceți clic pe Digital Signature.
Se afișează caseta de dialog Digital Signature.
-
Faceți clic pe Choose pentru a vă selecta certificatul de test.
Apare caseta de dialog Select certificate.
-
Selectați certificatul pe care doriți să-l aplicați.
Dacă ați urmat pașii din secțiunea anterioară, selectați certificatul pe care l-ați creat utilizând SelfCert.
-
Faceți clic pe OK pentru a închide caseta de dialog Self Certificate și faceți clic pe OK din nou pentru a închide caseta de dialog Digital Signature.
Sfaturi pentru semnarea bazelor de date în versiuni mai vechi
-
Dacă doriți să împiedicați utilizatorii soluției să modifice accidental proiectul VBA și să vă invalideze semnătura, blocați proiectul VBA înainte de a-l semna.
Notă: Blocarea proiectului VBA nu împiedică alt utilizator să înlocuiască semnătura digitală cu o altă semnătură. Administratorii corporației pot să semneze din nou șabloanele și programele de completare, astfel încât să controleze exact ce pot rula utilizatorii pe computerele lor.
-
Când semnați digital un proiect VBA, luați în considerare obținerea unei mărci de timp, astfel încât alte persoane să vă poată verifica semnătura chiar și după ce a expirat certificatul utilizat pentru semnătură. Vedeți Office pentru web pentru mai multe informații despre securitatea VBA și mărcile de timp.
Notă: Rețineți că acești pași se aplică numai atunci când utilizați baze de date cu un format de fișier mai vechi în Access 2010.
Instalați SelfCert.exe
-
Porniți CD-ul de instalare Office 2010 sau alt tip de suport de instalare.
-
În programul de instalare, faceți clic pe Adăugare sau eliminare caracteristici, apoi faceți clic pe Continuare.
Dacă lucrați într-un mediu în care Microsoft Office este instalat pe computere individuale de către administratorii IT, nu de pe CD-uri, urmați acești pași:
-
În Microsoft Windows, deschideți Panoul de control.
-
Faceți dublu clic pe Programe și caracteristici.
-
Selectați Microsoft Office 2010, apoi faceți clic pe Modificare.
Începe instalarea.
-
Faceți clic pe Adăugare sau eliminare caracteristici, apoi faceți clic pe Continuare.
-
Continuați cu pașii următori.
-
-
Extindeți Microsoft Office și nodurile Caracteristici Office partajate, făcând clic pe semnul plus (+) de lângă acestea.
-
Faceți clic pe Certificat digital pentru proiecte VBA.
-
Faceți clic pe Executare din Computerul meu.
-
Faceți clic pe Continuare pentru a instala componenta.
-
Faceți clic pe Închidere după ce se termină instalarea, apoi reveniți la primul set de pași din această secțiune.
Rularea expresiilor nesigure (dezactivarea modului sandbox)
Atunci când adăugați o expresie la o bază de date și apoi acordați încredere bazei de date sau o plasați într-o locație de încredere, Access rulează acea expresie într-un mediu de operare numit mod sandbox. Acces face acest lucru pentru bazele de date create în Access sau în formatele de fișier Access mai vechi. Access activează implicit modul sandbox, iar modul dezactivează întotdeauna expresiile nesigure, chiar și după ce acordați încredere unei baze de date. Pentru mai multe informații despre expresiile pe care le dezactivează modul sandbox, consultați articolul Microsoft Office.comDespre modul sandbox Microsoft Jet Expression Service.
Dacă aveți încredere într-o bază de date și doriți să rulați o expresie pe care modul sandbox o dezactivează, puteți rula acea expresie modificând o cheie de registry și dezactivând modul sandbox. Rețineți că trebuie să acordați mai întâi încredere unei baze de date pentru a parcurge acești pași.
Următoarea ilustrație afișează procesul decizional pe care îl parcurgeți pentru a rula expresii nesigure.
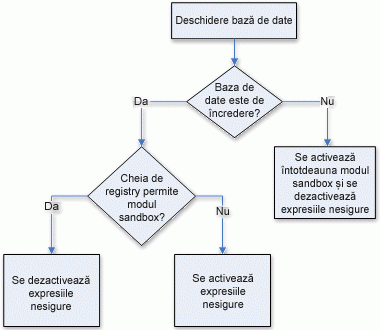
Atenție Editarea incorectă a registry poate deteriora grav sistemul de operare, impunând reinstalarea acestuia. Microsoft nu poate garanta că problemele rezultate din editarea incorectă a registry se pot rezolva. Înainte să editați în registry, faceți backup tuturor datelor importante. Pentru cele mai recente informații privind utilizarea și protejarea registry-ului computerului, consultați Ajutorul Microsoft Windows.
Dacă nu sunteți familiarizat cu registry sau nu sunteți obișnuit cu modificarea cheilor de registry, contactați o persoană care cunoaște bine aceste lucruri sau luați în considerare conversia bazei de date din versiunea anterioară de Access la formatul de fișier mai nou. De asemenea, trebuie să aveți permisiuni de administrator pe computer pentru a modifica valorile de registry.
Modificarea cheii de registry
Important: Parcurgerea acestor pași permite rularea expresiilor nesigure în toate instanțele Access, pentru toți utilizatorii computerului.
-
În Microsoft Windows, faceți clic pe butonul Start, apoi pe Executare.
-
În caseta Deschidere, tastați regedit, apoi apăsați ENTER.
Pornește Registry Editor.
-
Extindeți folderul HKEY_LOCAL_MACHINE și navigați la următoarea cheie de registry:
\Software\Microsoft\Office\14.0\Access Connectivity Engine\Engines
-
În panoul din dreapta al editorului de registry, faceți dublu clic pe valoarea SandboxMode.
Se afișează caseta de dialog Edit DWORD Value.
-
În câmpul Value Data, modificați valoarea 3 cu 2, apoi faceți clic pe OK.
-
Închideți Registry Editor.
Important Rețineți că, dacă nu acordați mai întâi încredere bazei de date, Access va dezactiva expresiile nesigure, indiferent dacă modificați sau nu această setare de registry.










