Notă: Dorim să vă oferim cel mai recent conținut de ajutor, cât mai rapid posibil, în limba dvs. Această pagină a fost tradusă automatizat și poate conține erori gramaticale sau inexactități. Scopul nostru este ca acest conținut să vă fie util. Vă rugăm să ne spuneți dacă informațiile v-au fost utile, în partea de jos a acestei pagini. Aici se află articolul în limba engleză , ca să îl puteți consulta cu ușurință.
Atunci când proiectarea unui șablon de formular Microsoft Office InfoPath, trebuie să luați în considerare cum să aranjați sau aranja, elemente dintr-un șablon formular.
În general, ar trebui să organizeze diferitele părți ale șablonului de formular, astfel încât persoanele care îl completați pot parcurge formularul într-un mod logic. În plus, este o idee bună să se alinieze casete text, casete de selectare și alte elemente de-a lungul liniilor orizontale și verticale de o grilă imaginar. Puteți utiliza tabelele de aspect pentru a defini marginile de grilă și a alinia elemente dintr-un șablon formular.
În acest articol
Tabelele de aspect și panoul de activități aspect
În mod ideal, ar trebui să proiectarea unui șablon formular care este vizual atractiv și ajută alte persoane să o utilizați. Tabelele de aspect vă poate ajuta să atinge ambele dintre aceste obiective.
Panoul de activități aspect oferă o colecție de tabelele de aspect predefinite care puteți utiliza în șablonul formular pentru Dați-i o structură vizuale.

Un tabel de aspect este ca orice alt tabel, cu excepția faptului că este utilizat numai în scopuri de aspect și nu pentru prezentarea datelor. În plus, spre deosebire de alte tabele, tabelele de aspect nu are Borduri vizibile în mod implicit. Când proiectați șablonul de formular în mod proiectare, bordurile tabelelor de aspect sunt reprezentate de linii întrerupte, astfel încât să știți că lucrați în cadrul tabelului. Cu toate acestea, atunci când utilizatorii completați un formular care se bazează pe șablonul de formular, nu apar acele borduri.
Printre altele, puteți utiliza tabelele de aspect pentru a organiza controalele, pentru a separa o secțiune din alta, pentru a crea secțiunile antet și subsol, și să mențineți siglele și alte elemente grafice.
În exemplul următor, un tabel de aspect este utilizată pentru a organiza casete text în interiorul unui secțiune pe un șablon formular.
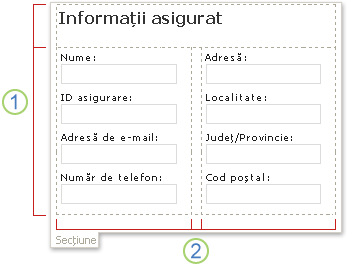
1 acest tabel de aspect are două rânduri.
(2) există trei coloane în al doilea rând. Centru de coloană sunt utilizate numai pentru scopuri de spațiere.
Dacă doriți să adăugați sau să eliminați rânduri și coloane dintr-un tabel de aspect, faceți clic pe oricare dintre opțiunile din Îmbinare și scindarea celulelor lista din panoul de activități. Dacă tabelele de aspect din panoul activități aspect nu cerințelor dvs., puteți să inserați un tabel de aspect particularizat cu un număr exact de rânduri și coloane dorite.
De asemenea, utilizați panoul de activități aspect pentru a insera rapid regiuni defilare și orizontală în șablonul de formular, care sunt descrise în detaliu în secțiunea următoare.
Controale de aspect
În plus față de tabelele de aspect, puteți utiliza controale legate de aspect, cum ar fi secțiuni sau se repetă secțiuni, pentru a vă ajuta să proiectați șablonul de formular. Atunci când inserați un control legate de aspect într-un șablon formular, care sunt, în esență, inserarea unui container gol pentru stocarea altor controale.
Următorul tabel furnizează descrieri scurte ale controale care sunt cele mai utilizate pentru aspect scopuri.
|
Control |
Descriere |
|
Secțiune |
Un control care conține alte controale. De exemplu, într-un șablon de formular cerere de asigurare, puteți utiliza o secțiune pentru a grupa un set de casete text care sunt utilizate pentru a colecta informațiile de contact din asigurați. |
|
Secțiune opțională |
Un control care conține alte controale, dar nu apare pe formularul decât dacă utilizatorul alege să îl adăugați. De exemplu, deși toți angajații într-o firmă poate utiliza o secțiune de setări de obiective în formularele de revizuire lor de performanță, numai administratorii pot opta pentru a adăuga o secțiune opțională despre conducerea obiective. |
|
Control repetabil |
Un control, cum ar fi o secțiune repetată sau tabel repetabil, care permite utilizatorilor să extindeți conținutul unui formular atunci când aceasta este completat și a afișa numai numărul necesar de intrări dintr-o serie. De exemplu, puteți utiliza un tabel repetabil pentru a colecta lista de cheltuieli dintr-un șablon de formular raport de cheltuieli. |
|
Regiune defilantă |
Un control care conține alte controale, păstrează o dimensiune fixă și include barele de defilare, astfel încât utilizatorii să defilați pentru a vedea informațiile de care este în afara vizualizării. Defilare regiuni pot fi utile atunci când o secțiune a unui șablon formular conține numeroase date și utilizatorii nu trebuie să vedeți toate datele în același timp. De exemplu, dacă utilizați un tabel repetabil pentru a afișa numeroase înregistrări dintr-o bază de date, puteți să inserați tabelul repetabil în interiorul o zonă de defilare pentru a afișa doar câteva înregistrări o dată. Deoarece defilare regiuni sunt utilizate numai în scopuri de aspect, acestea nu sunt legat la câmpuri sau grupuri în sursa de date. Defilare regiuni nu sunt acceptate în șabloane formular compatibil cu browserul. |
|
Regiune orizontală |
Un control care conține alte controale și poate fi plasat într-o formarea orizontală pe un șablon formular. De exemplu, atunci când mai multe regiuni orizontală sunt plasate alăturată, regiuni va încadrare sau flux de cadre, la linia următoare ca dimensiune de ecran se modifică. Deoarece orizontală regiuni sunt utilizate numai în scopuri de aspect, acestea nu sunt legat la câmpuri sau grupuri în sursa de date. Regiune orizontală controale nu sunt acceptate în șabloane formular compatibil cu browserul. |
|
Grup de alegere |
Un control care prezintă un set de opțiuni mutual exclusive utilizatorilor. Un grup de alegere conține secțiuni de alegere, una dintre care apare ca alegerea implicită într-o formă. Aceste secțiuni de alegere conține alte controale. De exemplu, informațiile adresa dintr-un șablon de formular angajat informații pot fi formatate ca un grup de alegere, care conține secțiunile alegere. Fiecare secțiune de alegere conține controale cu sintaxa adresa corectă pentru o anumită țară sau regiune. Atunci când angajații completați un formular care se bazează pe șablonul de formular, le puteți înlocui secțiunea adresă implicită cu una care se aplică la lor țara sau regiunea. |
Sfaturi de aspect
Utilizați următoarele sfaturi pentru a vă ajuta să rafinați aspectul, dimensiunea și alte aspecte ale tabelelor de aspect și controale de aspect.
-
Dacă vă proiectați un nou, șablonul formular necompletat, este util pentru a determina prima cum doriți șablonul formular pentru a fi dispuse înainte de a începe proiectarea-l. Dacă întâmpinați probleme la prefigurand un aspect, încercați mai întâi schițarea ideile pe hârtie. Utilizați un program, cum ar fi Microsoft Office Visio pentru a rafina ideile și crearea machetelor de interfață de utilizator pe șablonul de formular. După ce aveți un plan de reținut, puteți insera un tabel predefinite din panoul activități aspect și particularizați-l după cum este necesar.
-
În modul proiectare, bordurile tabelelor de aspect sunt reprezentate de linii punctate astfel încât să puteți vedea individuale rânduri și coloane. Atunci când utilizatorii completați un formular care se bazează pe șablonul de formular, aceste linii de grilă sunt ascunse. Acest lucru are ca rezultat un curat, mai puțin aglomerată proiectare. Dacă preferați să ascundeți liniile de grilă în modul de proiectare, le puteți dezactiva, făcând clic pe Ascundere linii de grilă din meniul tabel .
-
În mod implicit, InfoPath inserează tabelele de aspect și controale legate de aspect, cum ar fi secțiuni și regiunile defilare, la o lățime care se potrivește cu cea a pagină imprimată. Pentru a modifica această setare în mod implicit, în meniul Vizualizare , faceți clic pe Vizualizare proprietăți. Pe fila General , sub aspect Setări, bifați caseta de selectare utilizare o lățime de aspect pentru acest șablon formular și tastați un număr diferit în caseta lățime de aspect particularizat .
-
Dacă specificați o lățime de aspect pentru tabelele de aspect și controale de aspect, asigurați-vă că nu este mai mare decât zona imprimabile pentru șablonul de formular. Pentru a vedea rapid lățimii de pagină imprimată este — și dacă conținutul de pe șablonul de formular se va potrivi pe pagina, faceți clic pe Ghid de lățime pagină în meniul Vizualizare . Atunci când faceți clic pe această comandă, un ghidaj vertical întrerupte apare în partea dreaptă a ecranului. Acest ghid indică margine dreapta de pagină imprimată, bazat pe imprimantă implicită pentru computerul dvs.
-
Pentru a modifica bordura sau culorii aspect controale sau tabelele de aspect, selectați controalele sau tabelele pe care doriți să îl modificați. În meniul Format , faceți clic pe Borduri și umbrireși efectuați ajustările necesare.
-
În mod implicit, un tabel de aspect este aliniat la stânga a șablonului de formular. La centru sau aliniere la dreapta întregul tabel, selectați tabelul. În meniul de tabel , faceți clic pe Proprietăți tabelși apoi faceți clic pe Centru sau dreapta pe fila de tabel .
-
Spațiere celulă este dimensiunea spațiului pe care înconjoară conținutul unei celule. Vă puteți gândi a acestuia ca tampon spațiul dintre celule și text în interiorul celulei. Ajustarea spațierii în general vă oferă mai mult control asupra spațiere decât sens apăsând ENTER pentru a adăuga spațiu suplimentar. Pentru a ajusta celula repararea într-o celulă, selectați opțiunile de pe fila celulă în caseta de dialog Proprietăți tabel .










