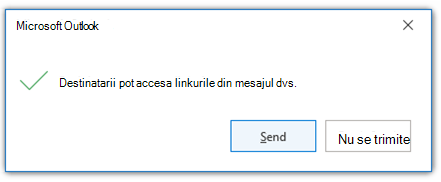Dacă aveți linkuri în corpul mesajelor de e-mail care indică spre fișierele stocate pe OneDrive sau SharePoint, Outlook afișează mai multe tipuri de informații despre aceste linkuri și vă permite să controlați cine poate accesa fișierele legate.
Cum aflu ce linkuri indică spre fișierele stocate în OneDrive sau SharePoint?
Atunci când adăugați un link la un fișier de pe OneDrive sau SharePoint în corpul mesajului de e-mail, Outlook afișează acel link cu un fundal gri. Dacă faceți clic pe link, veți vedea o casetă de dialog mică care vă anunță cine va putea accesa linkul.
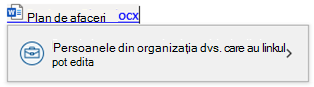
Notă: Informațiile de aici se aplică doar linkurilor inserate în corpul unui mesaj de e-mail. Chiar dacă puteți să atașați fișiere direct la mesajul de e-mail de la OneDrive sau SharePoint și să controlați permisiunile pentru acele fișiere într-un mod similar, informațiile din acest subiect se aplică doar linkurilor inserate în corpul mesajului de e-mail.
Cum inserez un link la un fișier OneDrive sau SharePoint?
Există mai multe modalități de a insera un link în corpul mesajului de e-mail.
-
Copiați linkul din OneDrive sau SharePoint, apoi lipiți-l în corpul mesajului.
-
Cu un mesaj de e-mail nou, un răspuns nou sau o redirecționare deschisă, selectați Mesaj > Link > Inserare link. Apoi selectați un fișier stocat pe OneDrive sau SharePoint.
-
Răspundeți la un mesaj sau redirecționați un mesaj cu linkuri existente.
Outlook va seta automat permisiunile pentru link la ceea ce administratorul entității găzduite a ales ca permisiune implicită pentru organizația dvs.
Cum modific permisiunile pentru linkul meu?
Dacă doriți să modificați cine vă poate accesa linkul la un document OneDrive sau SharePoint, faceți clic pe linkul din corpul mesajului de e-mail, apoi selectați simbolul > din caseta de dialog Permisiuni pentru a afișa setările linkului.
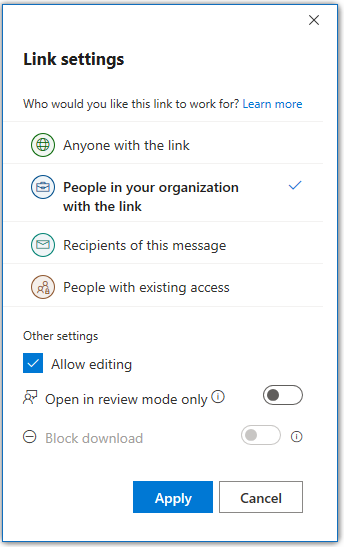
Selectați sau faceți clic pe oricare dintre opțiunile listate.
În plus față de alegerea unui nivel de acces, puteți, de asemenea, să permiteți editarea (sau să debifați caseta pentru a dezactiva editarea) și chiar să blocați descărcarea. În acest caz, fișierul legat la se va deschide doar într-o fereastră de browser.
Notă: Pentru a bloca descărcarea unui fișier, trebuie să debifați opțiunea Se permite editarea .
Selectați Se aplică pentru a salva modificările. Puteți seta niveluri de permisiune separate pentru fiecare link pe care îl adăugați la corpul mesajului de e-mail.
Destinatarii mei vor avea acces la fișierul legat?
Outlook verifică dacă destinatarii mesajului vor putea accesa linkurile pe care le aveți în mesaj la fișierele stocate pe OneDrive sau SharePoint. Acest proces se întâmplă rapid, dar poate dura mai mult timp dacă trimiteți un mesaj unui număr mare de destinatari. Nu puteți trimite mesajul până când nu Outlook finaliza această verificare.
Dacă Outlook confirmă că unul sau mai mulți destinatari nu vă vor putea accesa linkul, linkul își va schimba culoarea în roșu și va apărea un semn de exclamare roșu mic lângă numele linkului. Dacă faceți clic pe link, veți vedea informații despre destinatarii care nu vă pot accesa linkul și motivul.
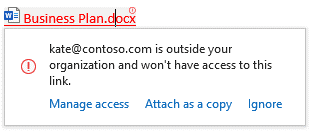
Din fereastra pop-up, veți putea să Gestionați accesul și să modificați nivelul de acces al linkului, să atașați fișierul ca o copie, nu ca link sau să ignorați avertismentul.
Sfat: Dacă aveți mai multe linkuri în mesajul de e-mail cu erori de acces, puteți naviga între linkurile cu erori utilizând comanda rapidă de la tastatură Ctrl+Alt+F1.
Dacă Outlook nu poate verifica dacă destinatarii dvs. au acces la link, veți vedea un semn de exclamare mic lângă numele linkului, dar linkul nu își va schimba culoarea. Dacă faceți clic pe link, veți alege să ignorați această notificare.
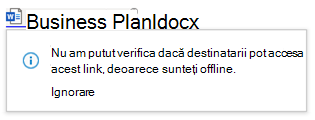
Înainte de a trimite mesajul, Outlook vă va avertiza dacă unii dintre destinatari nu au acces la unul sau mai multe linkuri. Puteți să trimiteți oricum sau să alegeți Nu trimiteți pentru a revizita permisiunile de acces la link.
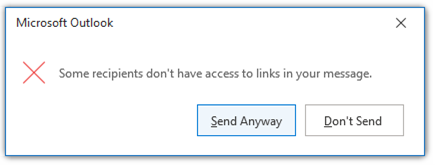
Trimiterea mesajului
Dacă încercați să trimiteți mesajul de e-mail înainte ca Outlook să fi terminat verificarea pentru a vedea dacă toți destinatarii pot accesa linkurile din mesajul nostru y, veți vedea un mesaj de avertizare. Puteți să trimiteți oricum sau Nu trimiteți și să Outlook permiteți să termine de verificat permisiunile. Dacă nu faceți nimic, mesajul de avertizare se va modifica imediat ce Outlook termină verificarea linkurilor.