Puteți programa o întâlnire sau o conferință prin telefon Microsoft® Lync™ 2010 utilizând programul de completare Întâlnire online pentru Microsoft® Lync™ 2010. De asemenea, puteți utiliza Lync 2010 pentru a iniția o întâlnire neplanificată pentru a discuta despre ceva care necesită atenție imediată.
Important: Lync acceptă atât întâlnirile online, cât și conferințele prin telefon. O solicitare de întâlnire este utilizată în ambele scopuri.
Ce intenționați?
Planificarea unei întâlniri online sau a unei conferințe prin telefon
Pentru a crea o întâlnire online sau o solicitare de conferință prin telefon, urmați acești pași:
-
Deschideți Microsoft® Outlook ® și, în Calendar, pe fila Pornire, faceți clic pe Întâlnire online nouă (în Microsoft® Outlook ® 2010) sau întâlnire online (în Microsoft® Office Outlook® 2007).
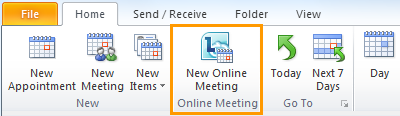
-
În solicitarea de întâlnire, în caseta Către , tastați adresele de e-mail ale persoanelor pe care doriți să le invitați la întâlnire, separate prin punct și virgulă.
-
În solicitarea de întâlnire, în caseta Subiect , tastați un subiect pentru întâlnire.
-
(Opțional) În corpul solicitării de întâlnire, deasupra linkului Asociere la întâlnire online , tastați detalii suplimentare despre întâlnire.
Notă: Nu modificați niciunul dintre textul existent din solicitarea de întâlnire. Acest lucru poate împiedica alte persoane să se alăture întâlnirii.
-
(Opțional) În solicitarea de întâlnire, pe fila Întâlnire , în grupul Afișare , faceți clic pe Asistent programare. Utilizați Asistentul de programări pentru a vă asigura că toată lumea este disponibilă în timpul pe care îl alegeți.
-
În solicitarea de întâlnire, în grupul Întâlnire online , faceți clic pe Opțiuni întâlnire, apoi acceptați sau modificați opțiunile implicite după cum este necesar. Pentru detalii, consultați secțiunea următoare, Setarea accesului la întâlnire și a opțiunilor pentru prezentator.
Setarea accesului la întâlnire și a opțiunilor de prezentator
Opțiunile implicite ale întâlnirii online sunt cele mai potrivite pentru conferințe prin telefon mici sau pentru sesiuni de partajare și colaborare cu persoane din organizația dvs. Dacă programați o întâlnire online cu persoane din afara organizației sau întâlnirea este neobișnuit de mare, utilizați caseta de dialog Opțiuni întâlnire online pentru a determina următoarele:
-
Who ar trebui să așteptați în sala de așteptare înainte de a fi admis la întâlnire?
-
Who trebui să aibă privilegii prezentator în timpul întâlnirii?
Pentru a seta opțiunile de acces și de prezentator, procedați astfel:
-
În solicitarea de întâlnire pe care ați creat-o, pe fila Întâlnire , în grupul Întâlnire online , faceți clic pe Opțiuni întâlnire.
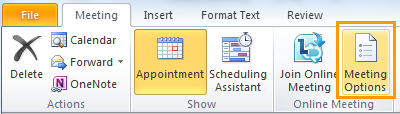
-
În caseta de dialog Opțiuni pentru întâlnirea online , bifați caseta de selectare Particularizare acces și prezentatori pentru această întâlnire .
-
Sub Acces și prezentatori, alegeți opțiunile potrivite pentru dimensiunea și tipul de întâlnire pe care le programați. Pentru instrucțiuni, consultați capturile de ecran și tabelele de la sfârșitul acestei proceduri.
-
Faceți clic pe Audio și Telefon, setați opțiunile după cum este necesar. Dacă este disponibilă, setați Opțiunile lingvistice după cum este necesar. Apoi faceți clic pe OK.
Opțiunile de acces controlează ce participanți trebuie să aștepte în sala de așteptare înainte de a fi admiși de un prezentator.
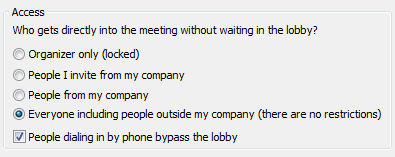
Următorul tabel descrie fiecare opțiune în detaliu.
|
Opțiune Access |
Who așteaptă în sala de așteptare |
Când să alegeți această opțiune |
|
Numai organizatorul (blocat) |
Oricine |
Nu doriți ca alte persoane să vizualizeze diapozitivele imprimate sau diapozitivele Microsoft® PowerPoint ® înaintea întâlnirii |
|
Persoanele din firma mea pe care le invit |
Persoanele care nu au un cont în rețeaua dvs. și persoanele care nu au fost invitate |
Discutați ceva sensibil sau confidențial |
|
Persoanele din firma mea |
Persoane care nu au un cont în rețeaua dvs. |
Toți participanții au un cont în rețeaua organizației dvs. |
|
Oricine, inclusiv persoanele din afara firmei mele (nu există restricții) |
Nimeni |
Invitați participanți din afara organizației |
|
Persoane care apelează prin telefon ocolind sala de așteptare |
Nimeni care apelează |
Opțiunea dvs. de acces este Persoane din firma mea sau Oricine, inclusiv persoane din afara firmei mele. (Această casetă de selectare nu este disponibilă doar pentru întâlnirile Organizator (blocat) și nu este recomandată pentru persoanele pe care le invit din întâlnirile firmei mele ) |
Opțiunile pentru prezentator controlează ce participanți primesc automat privilegii prezentator atunci când programați întâlnirea.
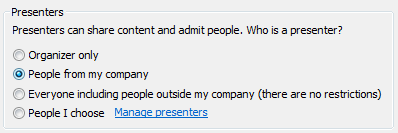
Următorul tabel descrie fiecare dintre aceste opțiuni în detaliu.
|
Opțiune pentru prezentator |
Cine este prezentator |
Când să alegeți această opțiune |
|
Numai organizatorul |
Numai persoana care programează întâlnirile |
Pentru prezentări în care participanții nu trebuie să interacționeze cu conținutul întâlnirii. Rețineți că puteți desemna prezentatori suplimentari în timpul întâlnirii. |
|
Persoanele din firma mea |
Toate persoanele pe care le invitați care au un cont în rețeaua dvs. |
Pentru sesiunile de grup de lucru, în care participanții lucrează în organizația dvs. și pot să partajeze și să modifice conținutul întâlnirii |
|
Oricine, inclusiv persoanele din afara firmei mele (nu există restricții) |
Toate persoanele pe care le invitați |
Pentru sesiunile de grup de lucru cu persoane care nu au un cont în rețeaua dumneavoastră |
|
Persoanele pe care le aleg |
Dvs. și participanții pe care îi alegeți |
Pentru prezentări cu mai mulți prezentatori. |
Inițierea unei întâlniri neplanificate utilizând Întâlnire acum
Pentru a începe o întâlnire neplanificată utilizând comanda Întâlnire acum, urmați acești pași:
-
Deschideți Lync și, în fereastra principală Lync, faceți clic pe săgeata Afișare meniu din partea dreaptă a butonului Opțiuni

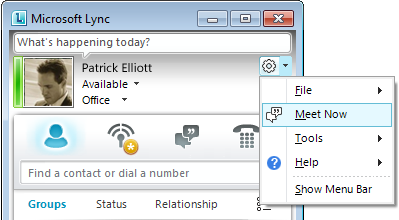
-
În fereastra conversației de grup, faceți clic pe meniul Opțiuni persoane

-
Pentru a invita persoane din lista Persoane de contact, faceți clic pe Invitare după nume sau Telefon Număr, tastați un număr de telefon sau selectați una sau mai multe persoane de contact, apoi faceți clic pe OK.
-
Pentru a invita persoane trimițând un mesaj de e-mail, faceți clic pe Invitare după adresă de e-mail, apoi completați solicitarea de întâlnire.
-
Asocierea la o întâlnire online programată sau la o conferință prin telefon
Pentru a vă asocia la o întâlnire programată sau la o conferință prin telefon, procedați astfel:
-
În Calendar Outlook, deschideți întâlnirea la care doriți să vă asociați.
-
În solicitarea de întâlnire, faceți clic pe Asociere la întâlnire online.
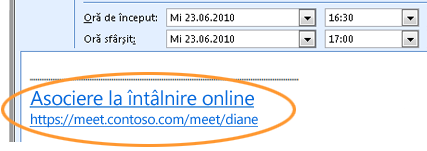
Asocierea la o întâlnire neplanificată
Este posibil să fiți invitat la o întâlnire neplanificată sau întâlnire imediată sau la o întâlnire care este deja în desfășurare:
-
În notificarea care apare în colțul din dreapta jos al ecranului, faceți clic pe Asociere.
Conectare la componenta audio a întâlnirii
Puteți configura Lync să se conecteze la componenta audio a întâlnirii la fel de fiecare dată sau să vă solicite o opțiune.
Alegerea unei opțiuni de conexiune audio prima dată când utilizați Lync 2010
Prima dată când vă asociați unei întâlniri Lync sau unei conferințe prin telefon, apare caseta de dialog Asociere audio întâlnire .
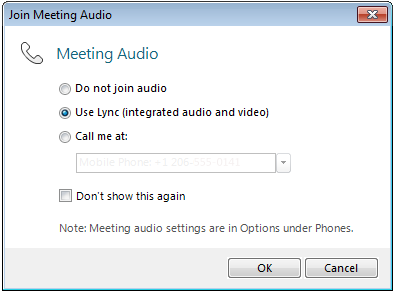
Notă: Este posibil să vedeți opțiuni diferite, în funcție de modul în care este configurată organizația dvs.
Pentru a vă conecta la componenta audio a întâlnirii, urmați acești pași:
-
În caseta de dialog Asociere audio întâlnire , selectați opțiunea dorită. Pentru detalii, consultați tabelul de la sfârșitul acestei proceduri.
-
(Opțional) Bifați caseta de selectare Nu se mai afișează pentru a utiliza opțiunea de conexiune audio pentru fiecare întâlnire.
-
Faceți clic pe OK pentru a vă asocia la întâlnire.
|
Opțiunea Asociere audio întâlnire |
Când să alegeți această opțiune |
|
Nu se asociază audio |
Preferați să apelați întâlnirea. |
|
Utilizarea Lync (audio și video integrat) |
(Recomandat) Doriți să utilizați componentele audio și video ale computerului încorporate în Lync. |
|
Sunați-mă la: |
Doriți ca software-ul de comunicații Microsoft® Lync™ Server 2010 să vă apeleze. Numerele listate sunt cele pe care le-ați introdus în opțiunile Telefoane din caseta de dialog Lync - Opțiuni. |
Notă: Nu puteți participa la conversații video dacă apelați sau alegeți opțiunea Sunați-mă la
Modificarea opțiunii audio implicite
-
În fereastra principală Lync, faceți clic pe butonul Opțiuni

-
În caseta de dialog Lync - Opțiuni , faceți clic pe Telefoane, iar sub Asociere la conferințe prin telefon, în caseta Asociere la audio de întâlnire din , alegeți una dintre următoarele:
-
Pentru a utiliza componenta audio integrată a computerului în timpul întâlnirilor, faceți clic pe Lync.
-
Pentru ca Lync Server 2010 să vă apeleze, alegeți un număr de telefon din listă.
Notă: Dacă nu vedeți numărul de telefon dorit, introduceți-l sub Numerele mele de telefon, în partea de sus a casetei de dialog.
-
Pentru a utiliza un telefon pentru a apela întâlniri, alegeți Nu se asociază audio.
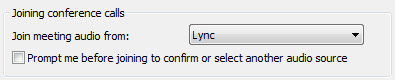
-
-
(Opțional) Sub Asociere la conferințe prin telefon, bifați caseta de selectare Se solicită confirmare înainte de asociere pentru confirmarea sau selectarea altei surse audio . Alegeți această opțiune dacă preferințele audio se modifică frecvent.
Invitarea persoanelor care nu au instalat Lync 2010
Persoanele din interiorul sau din afara organizației se pot asocia la o întâlnire Lync sau la o conferință prin telefon de pe un computer care nu are lync sau Microsoft® Lync™ 2010 Attendee instalat.
Atunci când persoana pe care o invitați deschide solicitarea de întâlnire, apoi face clic pe linkul Asociere la întâlnire online , aceasta vede una sau mai multe dintre următoarele opțiuni, în funcție de modul în care este configurată organizația sau organizația persoanei pe care o invitați:
|
Opțiune de asociere |
Client de întâlnire alternativ |
|
Asocierea la întâlnire utilizând browserul web |
Microsoft® Lync™ Web App Important: Lync Web App necesită cea mai recentă versiune a insertului de browser Microsoft Silverlight. Dacă Silverlight nu este deja instalat, trebuie să aveți privilegii de administrator pentru a-l instala. |
|
Descărcarea și instalarea Lync Attendee |
Lync 2010 Attendee |
|
Utilizare Communicator |
Microsoft® Office Communicator 2007 R2 sau Microsoft® Office Communicator 2007 |
Pentru detalii, consultați Asocierea de pe un computer fără Lync 2010 instalat, în Ajutorul Lync 2010, la Office.com.










