Microsoft® Lync™ 2010 Attendant este o aplicație integrată de gestionare a apelurilor care vă permite să gestionați eficient mai multe conversații simultan, prin gestionarea și direcționarea rapidă a apelurilor telefonice și a mesajelor instant.
În acest articol
Efectuați și primiți apeluri
Efectuarea și primirea apelurilor se numără printre cele mai obișnuite activități efectuate cu Lync 2010 Attendant. Procedurile sunt similare pentru trimiterea și primirea mesajelor instant. Puteți primi în continuare mesaje instant în timp ce vă aflați într-un apel.
Pentru a efectua un apel
Pentru a apela o persoană din lista persoane de contact, faceți dublu clic pe numele persoanei respective sau faceți clic pe butonul telefon de lângă nume.

-
În mod implicit, atunci când faceți dublu clic pe un nume din lista Persoane de contact, este plasat un apel telefonic către persoana respectivă.
Puteți modifica setarea implicită astfel încât să se trimită un mesaj instant prin dublu clic:
-
În bara de instrumente, faceți clic pe butonul Opțiuni , pe Opțiuni în lista verticală, apoi pe fila Acțiuni și avertizări .
-
În lista verticală de lângă Când fac dublu clic pe o persoană de contact, procedați astfel, selectați Trimiteți un mesaj instant.
-
Apăsați OK.

-
Puteți căuta o persoană de contact tastându-i numele în caseta Căutare . Pe măsură ce tastați, numele care se potrivesc apar în lista Persoane de contact. Rețineți că este nevoie de timp pentru ca căutarea să finalizeze indexarea inițială.
-
Pentru a apela după număr, introduceți numărul în caseta Căutare , apoi faceți dublu clic pe rezultatul căutării .
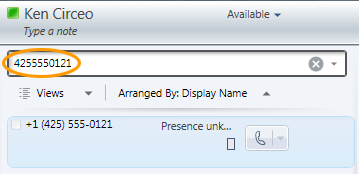
Pentru a răspunde la un apel
-
Atunci când vă apelează o persoană, apare o avertizare în zona De intrare a ferestrei principale Lync. Pentru a răspunde, faceți dublu clic oriunde în avertizare.

Notă: Avertizarea de apel arată diferit pentru un apelant repetabil- o persoană de contact care v-a apelat de mai multe ori într-un interval de 30 de minute. Răspundeți la apel făcând dublu clic pe avertizare sau făcând clic pe Acceptare sau pe Refuz.

Pentru a refuza un apel
-
Pentru a respinge un apel vocal, faceți clic dreapta pe avertizarea de apel de intrare, apoi faceți clic pe Ignorare. Dacă este activată poșta vocală, apelul este redirecționat către poșta vocală.
Pentru a redirecționa un apel la poșta vocală
-
Pentru a redirecționa un apel la poșta vocală, faceți clic dreapta pe avertizarea de apel de intrare, selectați Redirecționare, apoi selectați un număr alternativ sau Poștă vocală.
Ce se poate face în timpul unui apel
După ce ați răspuns la un apel, acesta apare în zona Activ. Utilizând controalele de apel, puteți efectua diverse activități.
Pentru a plasa un apel în așteptare
-
În fereastra Conversație, faceți clic pe pictograma În așteptare .

Pentru a transfera un apel
-
În fereastra Conversație, faceți clic pe pictograma Transfer .
-
Faceți dublu clic pe numele din lista Persoane de contact către care doriți să transferați apelul.
-
Apelul dispare pur și simplu din fereastra Conversație. În mod implicit, apare un mesaj de eroare dacă transferul nu reușește.

Notă: Pentru a dezactiva avertizările, faceți clic pe Opțiuni, pe fila Acțiuni și avertizări, debifați casetele de selectare corespunzătoare, apoi faceți clic pe OK.
Pentru a consulta destinatarul înainte de a transfera un apel
-
În fereastra Conversație, faceți clic pe butonul Consultați înainte de a transfera sau a îmbina apelurile . Apelul este plasat în așteptare.

-
În lista Persoane de contact, faceți clic pe pictograma telefonului destinatarului. (Sau faceți clic pe pictograma IM pentru a vă consulta prin mesageria instant.)

Notă: Atunci când vă consultați cu destinatarul dorit, se deschide o nouă fereastră conversație. Apelantul inițial rămâne conectat și conversația sa este plasată în așteptare și trece la zona În așteptare. Faceți dublu clic pentru a comuta între conversații.
-
Dacă destinatarul este de acord să preia transferul, faceți clic pe butonul Apelați această persoană de contact, conectare .

Notă: Dacă destinatarul nu dorește să preia transferul, încheiați consultarea. Pentru a relua conversația cu apelantul, faceți clic pe butonul Apel în așteptare/Reluare. Apoi puteți să discutați cu apelantul și să luați notițe înainte de a încheia conversația.
Dacă transferul reușește, nu se afișează niciun indicator vizual; apelul pur și simplu dispare din fereastra conversației. Un transfer nereușit afișează un mesaj de eroare, cu excepția cazului în care ați dezactivat avertizările în fereastra Opțiuni.
Pentru a invita pe altcineva să se asocieze apelului
-
Pentru a adăuga persoane de contact în timpul unei conferințe prin telefon, faceți clic pe pictograma Adăugare , apoi faceți dublu clic pe numele persoanei de contact sau glisați persoana de contact din lista Persoane de contact în zona Conversație. De asemenea, puteți introduce un număr de telefon mobil utilizând tastatura telefonică.

Pentru a încheia apelul
-
Pentru a încheia conversația, faceți clic pe pictograma Încheiere conversație .

Gestionarea mai multor conversații
Zona Conversație (partea stângă) a ferestrei principale este locul unde are loc toată activitatea din conversație. Acordând atenție conversațiilor de intrare, active și în așteptare (în așteptare), puteți gestiona mai multe conversații simultan.
O conversație activă
-
Rețineți că conversația din zona Activă este cea cu care vă adresați în acest moment. Pentru a răspunde la un apel primit sau pentru a muta un apel în așteptare în zona Activ, faceți dublu clic pe acesta.
Mai multe conversații active (telefon și IM)
-
Puteți păstra mai multe conversații active în același timp, cu condiția ca doar una dintre ele să fie o conversație vocală. De exemplu, puteți accepta un apel primit în timp ce păstrați alte două conversații prin mesagerie instant (IM). În acest caz, conversația IM pe care o adresați în acest moment se mută în zona Activ și conversația vocală ar fi în continuare activă (indicată de săgeata roșie), chiar dacă se mută în zona În așteptare de pe ecran.

Faceți dublu clic pe o avertizare de apel sau pe o conversație pentru a o muta în zona Activ.
Lista de persoane de contact și grupurile
Lista Persoane de contact este o listă de colegi, familie, prieteni și asociați cu care comunicați cel mai des. Acesta afișează disponibilitatea persoanelor de contact și vă permite să vizualizați detalii de contact suplimentare făcând clic dreapta pe numele persoanei de contact, apoi făcând clic pe Proprietăți. Lista Persoane de contact este punctul de plecare pentru comunicarea cu persoanele de contact. Cu un clic de mouse sau două, puteți să efectuați un apel telefonic, să începeți o sesiune de mesagerie instant (IM), să începeți o conversație prin e-mail sau să începeți o conferință.
Pentru a găsi și a adăuga persoane de contact
Utilizați caseta Căutare pentru a găsi persoanele pe care doriți să le adăugați în lista Persoane de contact.
-
În caseta Căutare, tastați numele afișat sau adresa de e-mail pentru o persoană. Toate numele care se potrivesc apar în Rezultatele căutării. Finalizarea căutării poate dura un minut.
Notă: În mod implicit, Lync 2010 Attendant listează toți utilizatorii corespunzători din Serviciile de domeniu Active Directory® și lista Persoane de contact client pentru mesagerie și colaborare Microsoft® Outlook.
-
Faceți clic dreapta pe numele persoanei și indicați spre Adăugare la lista de persoane de contact. Se afișează lista de grupuri particularizate.
-
Faceți clic pe un grup particularizat sau faceți clic pe Grup nou pentru a crea un grup nou pentru persoana de contact.

Pentru a sorta persoanele de contact
Puteți sorta persoanele de contact după criterii diferite, cum ar fi numele afișat, disponibilitatea sau firma. Sortarea persoanelor de contact vă ajută să organizați, să găsiți și să luați legătura rapid cu colegii de echipă.
-
În partea de sus a listei Persoane de contact, faceți clic pe săgeata de lângă Aranjați după. Nume afișat este ordinea de sortare implicită în Lync 2010 Attendant.
-
În lista verticală, selectați un criteriu de sortare (cum ar fi Disponibilitate).
Notă: Imposibil de ascuns persoanele de contact care au starea de prezență Offline sau Necunoscut.
Pentru a organiza grupuri particularizate
Pentru acces mai rapid la persoanele de contact asociate, le puteți organiza în grupuri particularizate. De exemplu, este posibil să aveți grupuri particularizate denumite Dezvoltare, Vânzări și Echipa mea.
Crearea unui grup particularizat gol
Puteți crea un grup particularizat din Lista de grupuri. Grupul particularizat este gol până când adăugați persoane de contact la acesta.
-
În Lista de grupuri, faceți clic pe semnul plus de lângă Particularizat. Apare un grup nou în Lista de grupuri.
-
Tastați un nume pentru grup, apoi apăsați enter.

Crearea unui grup particularizat din lista Persoane de contact
Puteți crea un grup particularizat care este completat imediat cu persoane de contact pe care le selectați.
-
Selectați una sau mai multe persoane de contact din lista Persoane de contact sau utilizați caseta Căutare pentru a găsi o persoană de contact.
Notă: Pentru a selecta mai multe persoane de contact, APĂSAȚI CTRL+clic pe nume sau SHIFT+clic pe nume adiacente.
-
Faceți clic dreapta pe una dintre persoanele de contact, apoi indicați spre Adăugare la lista de persoane de contact.
-
Faceți clic pe Grup nou.
-
Tastați un nume pentru grup, apoi apăsați enter.
-
Pentru a adăuga mai multe persoane de contact, glisați-le pur și simplu în grup din lista Persoane de contact.
Aranjarea grupurilor particularizate
În mod implicit, grupurile particularizate sunt aranjate în ordine alfabetică. Pentru a le rearanja, alegeți una dintre următoarele variante:
-
Glisați și fixați un grup în alt loc din listă.
-
Faceți clic dreapta pe un grup, apoi faceți clic pe Mutare grup în sus sau Mutare grup în jos.
-
Faceți clic pe un grup pentru a-l selecta, apoi apăsați ALT+SHIFT+săgeată în sus sau ALT+SHIFT+săgeată în jos.
Pentru a vizualiza grupurile standard
Lync 2010 Attendant include trei grupuri standard: Frecvente, Disponibile și Toate persoanele de contact.
-
Liste frecvente în ordine descendentă numele persoanelor cu care ați avut contact recent prin Lync 2010 Attendant.
-
Disponibil listează toate persoanele de contact a căror prezență nu indică Plecat, Necunoscut sau Offline.
-
Toate persoanele de contact listează toate persoanele de contact care au fost adăugate în lista Persoane de contact (cu excepția cazului în care sunteți membru al unei Liste de distribuire).
Pentru a afișa căutările recente
-
Faceți clic pe Ultima căutare pentru a afișa cele mai recente criterii de căutare și rezultate utilizând Lync 2010 Attendant.
Cum funcționează apelul în echipă?
Puteți adăuga o persoană de contact la un grup de apel al echipei care vă poate răspunde la apeluri în numele dvs. Puteți edita oricând membrii grupului de apel al echipei.
Pentru a adăuga o persoană de contact la un grup de apel al echipei
-
În bara de instrumente, faceți clic pe Vizualizare sau modificați setările de redirecționare a apelurilor.

-
În Call-Forwarding Setări, sub Efectuați următoarele atunci când primesc apeluri, selectați Sunați-mă și grupul meu de apel al echipei.

-
Sub Adăugați membri ai grupului de apel al echipei pentru a răspunde la apel în numele dvs., faceți clic pe Adăugare.
-
Tastați numele unei persoane de contact care vă poate răspunde la apeluri, apoi faceți clic pe OK.
Important: Fiecare persoană de contact pe care o selectați pentru a fi membru al grupului de echipă trebuie să fie activată pentru Sistem de voce pentru întreprinderi.

Pentru a seta o întârziere de apel
Atunci când activați apelul în echipă, este important să setați o întârziere a apelului. Atunci când activați o întârziere a apelului, apelurile primite sunt primite mai întâi de dvs., apoi de grupul de apel al echipei, după o întârziere.
-
Pentru a seta o întârziere de apel, faceți clic pe Întârziere apel.

-
Bifați caseta de selectare Activați întârzierea apelului , apoi setați timpul de întârziere pentru apel.
-
Faceți clic pe OK după ce ați terminat.
-
În partea de jos, faceți clic pe OK din nou, pentru a salva și a aplica aceste setări.
Notă: Înainte de a salva aceste setări, trebuie să bifați caseta de selectare pentru a aplica aceste setări în timpul orelor de lucru specificate în Outlook.
Răspundeți la apeluri pentru un agent de grup de răspunsuri
Ca agent al grupului de răspunsuri, ați fost selectat să răspundeți la apeluri telefonice pentru un grup sau pentru mai multe grupuri. Puteți utiliza Lync 2010 Attendant pentru a răspunde și a gestiona apelurile telefonice care ajung în grupul dvs.
-
Atunci când administratorul de server vă face agent pentru un grup de răspunsuri, veți vedea o avertizare în Lync 2010 Attendant care vă spune la ce grup ați fost adăugat.
Pentru a răspunde la un apel
Atunci când sunteți conectat la un grup, sunteți gata să efectuați un apel.
-
O avertizare de apel în intrare vă arată ce grup direcționează apelul către dvs., în câmpul Via .
-
Pentru a răspunde la apel, faceți clic pe avertizare.

Parcați apelurile
Atunci când primiți un apel care trebuie transferat către un alt departament, în loc să puneți apelul în așteptare, puteți să parcați apelul într-o coadă de așteptare. Coada de așteptare vă oferă apoi un număr de regăsire, pe care îl puteți utiliza pentru a prelua apelul. Asigurați-vă că echipa de asistență a configurat caracteristica de apelare în parc.
Pentru a parca un apel
-
Răspundeți la avertizarea de apel de intrare.
-
Pentru a parca apelul, faceți clic pe meniul vertical de sub butonul În așteptare , apoi selectați Apel în parc.

-
Atunci când apelul este parcat cu succes, primiți o notificare cu numărul de regăsire.
-
Comunicați numărul de regăsire persoanei sau departamentului către care este transferat apelul.

Pentru a regăsi un apel parcat
-
Dacă notificarea este vizibilă, faceți clic pe Regăsire.
-
Sau, în caseta de căutare, introduceți numărul de regăsire pentru apelul parcat. Apoi sunteți conectat la apelantul parcat.










